Cost Saving Tactics
Last updated June 19th 2025
#Introduction
As nearly every business comes online, the Google Ads market is more competitive and efficient than ever. Cost per click is at an all time high, as demand for high quality traffic continues to outstrip the supply. Add to this the mass adoption of (and at times blind faith in) Google’s AI powered products, and we have a recipe for average, mediocre results.
This guide will help you navigate this environment and get the most out of your Google Ads budget. It details over 40 tactics to cut wasted spend to re-allocate budget into the most profitable areas of your account.
#Basic Principles
Before we get into the tactics, it’s helpful to remind ourselves of a few foundational principles of Google Ads optimisation. When evaluating the performance for a specific area of an account, here are a few sanity checks to follow.
#Gather enough data
The first step is ensuring an evaluation is based on enough data to be statistically relevant, for example by using a minimum clicks threshold.
If a campaign does not have enough data to evaluate performance on, you can compensate for this by aggregating data across comparable campaigns, grouping campaigns with similar targets and performance goals together and drawing on their aggregated data.
When looking at a campaign or entity which has plenty of data it is wise in turn to restrict which parts of the data you are looking on to only the most recent. The most recent lookback window with enough data is the highest quality data, most likely to resemble future performance.
#Establish baseline performance
Once you know you are looking at the right data, you are ready to start evaluating the performance of your campaigns, ad groups and segments.
One way to evaluate performance is to compare the CPA or ROAS performance of an entity with the average performance of its “environment”.
For example, if you are evaluating a campaign’s performance, think about which campaigns you would expect similar results from, and compare the individual campaign’s performance to the average of these.
Comparable campaigns would typically be in the same advertising channel and stage of the marketing funnel, and they should be optimising towards the same conversion actions.
Another way to evaluate performance is by looking at CPA or ROAS performance relative to a predefined target. If you have a target which is informed by your unique business goals and break even point, then evaluating performance based on this would makes sense.
#Keep the bigger picture in mind
There’s a perceived precision of Google Ads data. With endless metrics, ratios, graphs and tables, it’s tempting to interpret this data as highly precise. Most data is shown with 2 decimal points (eg. a conversion rate of 1.42%) giving the illusion of scientific accuracy.
But in reality, the buyer journey is far more complex and difficult to track than we’d like. Attribution is far from perfect, and it’s getting harder with the rise of privacy.
The degree to which different marketing channels and campaigns are responsible for a conversion is ultimately subjective. So conversion data should be treated more as an indication of performance rather than a precise representation of reality.
#Optimisations for all campaign types
Some of the most foundational principles are important for several campaign types. In the following we will go through them one by one.
#Bidding to control costs
Tightening bids and targets is often a better way to control a campaign rather than relying solely on daily budgets to restrict spending. Let’s look at how to increase spending efficiency through bidding.
#Use Portfolio bid strategies & max CPCs
Portfolio bid strategies can make your smart bidding campaigns more efficient, by aggregating data and feeding the algorithm better. But an even stronger argument for using them is the ability to set a CPC cap - a setting not available at campaign level.
When using smart bidding strategies, Google has full reign on the underlying max CPC it sets per auction. Sometimes, it bids very aggressively, resulting in paying an unreasonable price for an individual click.
Google would tell you to not worry about click costs, as long as your CPA targets are being met. But what if the clicks with the highest CPCs also are responsible for the highest CPAs?
Marketers have long suspected that Google bids for these expensive clicks as part of a strategy to spend all of your budget, while meeting your target on average, but not getting optimal performance.
To test out if those expensive clicks are in fact harming performance, we teamed up with Austin Pena at Google Ads Open Reach, to conduct a large scale data study.
We analysed over 330k ad accounts and 8 billion clicks, and found that the most expensive 10.3% of clicks drive CPAs that are 134% higher than average. This means that the most expensive clicks are in fact responsible for the most expensive CPAs, and for reducing the campaign’s efficiency.
Adding a CPC cap to your portfolio bid strategy can prevent this waste of budget. You might worry that spending less will result in fewer conversions, but our findings show that typically the savings far outpace the loss in conversion volume.
The graph below shows the relationship between reducing your spend (horizontal axis) and a drop in conversions (vertical axis). The red line represents a simulation of what happens when you set a max CPC cap — spend decreases faster than conversions.
At the median, removing the most expensive clicks reduces costs by 10.3%, while conversions only drop by 4.39%. This shows us how adding a CPC cap improves efficiency.
Whether the drop in conversion volume is acceptable for you depends on your business goals - but in most cases, you can invest those 10% of your budget more efficiently elsewhere.
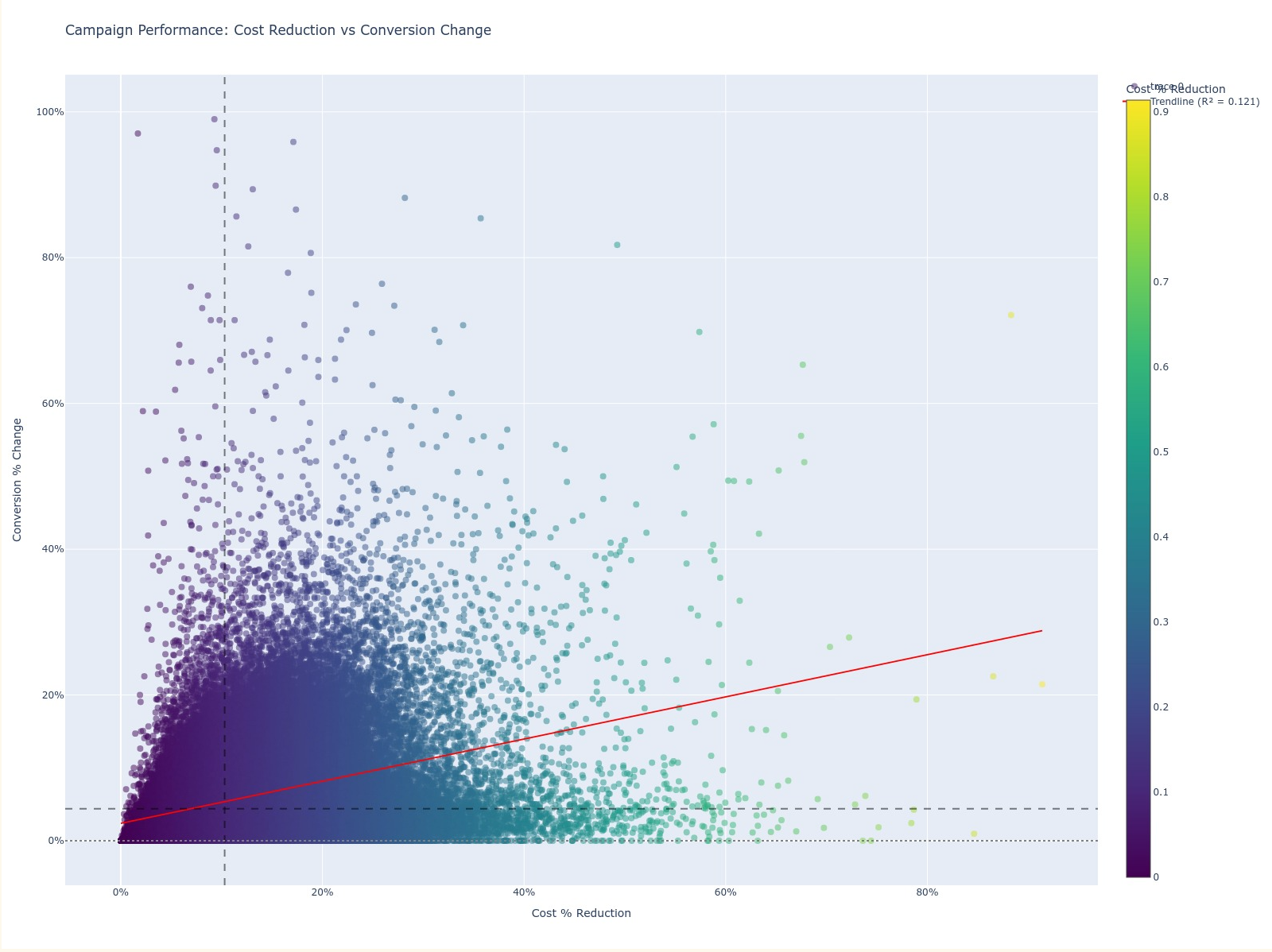 Our analysis shows that on average, the top most expensive CPCs lead to more expensive CPAs and worsen the performance of the campaign.
Our analysis shows that on average, the top most expensive CPCs lead to more expensive CPAs and worsen the performance of the campaign. Another way to illustrate the relationship between CPCs and efficiency, is to look at the distribution of CPAs. We know that Google sometimes exceeds the target CPA you set, but we don’t know by how much.
The Z-score (the horizontal axis) in the bell curve below shows how far individual CPAs deviate from the average. To the right of the curve, we can see the conversion volume where the CPA is more than 4x the average.
In short, this shows how much Google goes over your target CPA, and how much conversion volume these high CPAs represent:
 The target CPA you set is the average you are looking for. Google will find conversions both above and below this value to try to average output.
The target CPA you set is the average you are looking for. Google will find conversions both above and below this value to try to average output.To simulate the effect of adding a max CPC cap, the following graph shows what happens when we remove the 4% highest CPCs, which represent 10% of the spend.
Notice how the blue area, on the right side of the graph, starts to diminish under the red line? That represents a dramatic drop in the most expensive conversions.
This shows us how setting a CPC cap improves performance of your campaigns running a Maximise Conversions strategy, with target CPA.
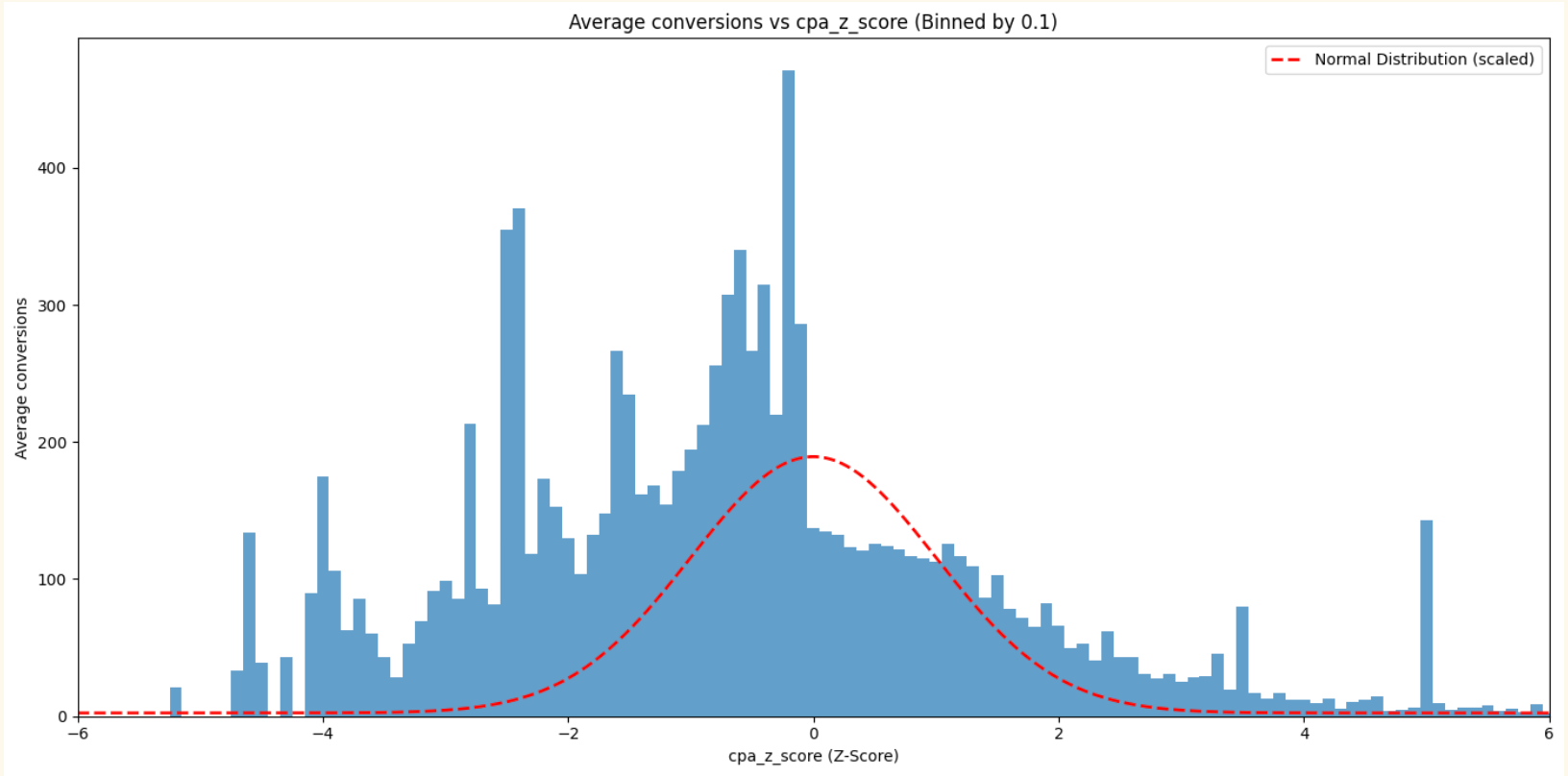 The top 4% of CPCs are also responsible for the most expensive CPAs.
The top 4% of CPCs are also responsible for the most expensive CPAs. Before applying a max CPC cap, remember that we're looking at averages. Some campaigns may not need one, so it's best to review your data first. For campaigns optimising for ROAS the picture is less straight forward, and here it may not be beneficial to add a CPC cap.
If a cap could benefit your campaign, you can add it to a portfolio bid strategy. While these strategies are designed for multiple campaigns, they can also be used for just one, giving you access to additional settings (Maximum and Minimum CPC bid limits):
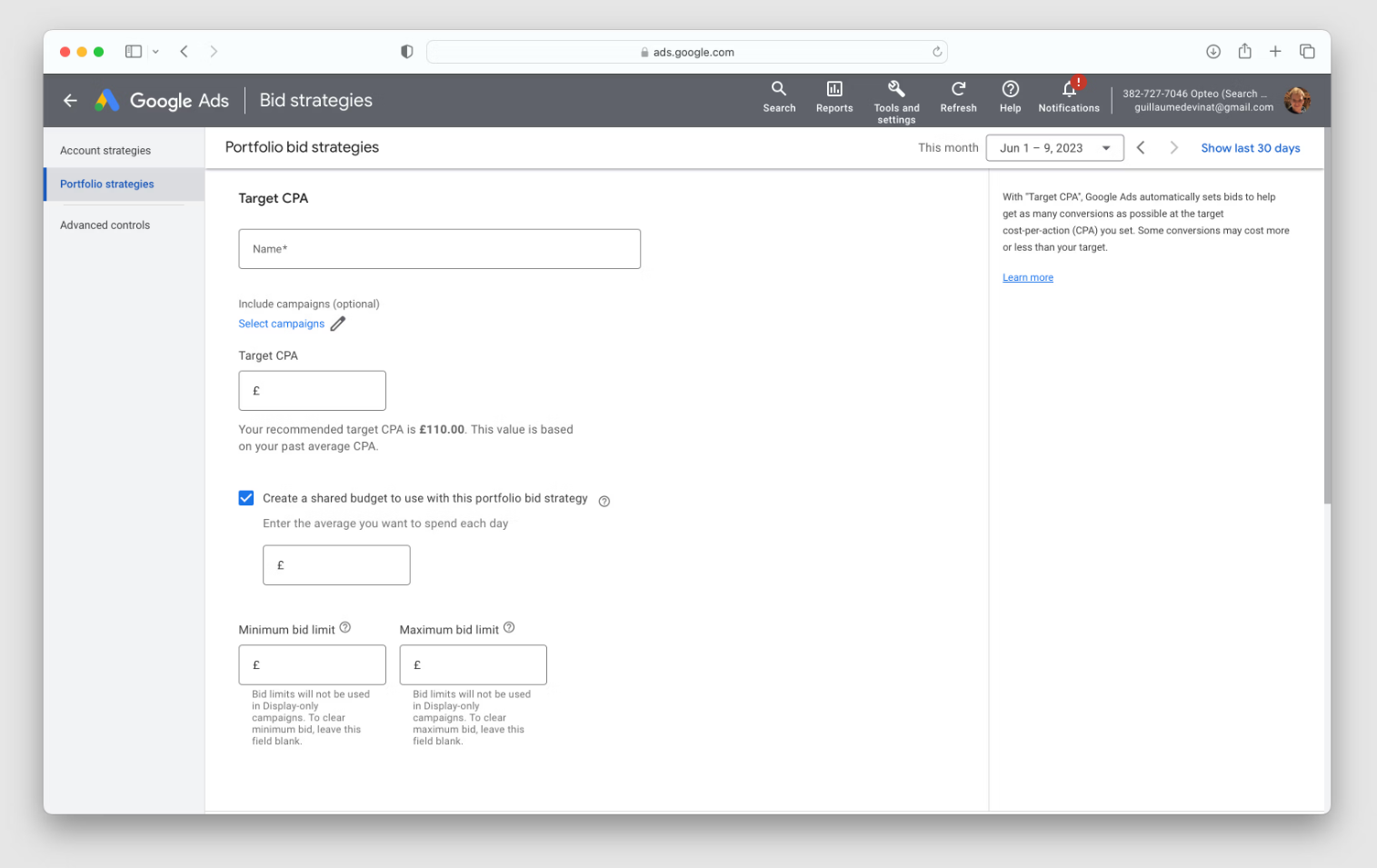 Portfolio bid strategies unlock the possibilities of layering a minimum and maximum bid limit together with your CPA/ROAS target.
Portfolio bid strategies unlock the possibilities of layering a minimum and maximum bid limit together with your CPA/ROAS target. When deciding on where to set your CPC cap, it’s important to base it on your account data. We use this method:
- Open your Search Term Report.
- Filter for a single campaign or group of comparable campaigns (campaigns in the same stage of the marketing funnel), looking at brand campaigns separately.
- Look at one CPC range at a time ($0-$1, $2-$3 etc.).
- Compare conversion volume and CPA averages for each CPC range.
- Identify the CPC range where you start to see diminishing returns, this is your starting point.
- Experiment with adding this value as your CPC cap (you might want to start slightly higher and lower it gradually).

After adding a max CPC cap, lower your target CPA. Keeping it the same tells Google you're happy with its performance, which could lead to other types of wasted spend. Remember, Google optimises towards delivering your target CPA while maximising their profit.
A CPC cap will likely reduce conversion volume, but it frees up (proportionally) more budget. Whether it's the right move depends on your goals, but most accounts can use the extra budget more efficiently elsewhere to offset the conversion drop.
#Lower CPCs when you’re budget restricted
When running a campaign with a restricted budget it can be a good idea to lower the max CPC bids for that campaign. If CPC bids are high while the campaign is budget restricted, it is likely to use the budget less efficiently.
Example
Let’s say you set a max CPC at $1, and have a daily budget cap at $10. At a $1 max cpc, let’s imagine there are 200 clicks available. Your campaign will spend the $10 budget without especially prioritising clicks below $1. So you might get 10-12 clicks for $10.
If you lower the max CPC bid to $0.5 the campaign will search for clicks within this ceiling — here there will be fewer clicks available (say 50 instead of 200), but since your campaign is budget capped it will still have more than enough available traffic. As the campaign is now be bidding for the cheaper part of the available traffic, you will now squeeze out more clicks for the same spend — perhaps around 20-25 clicks instead of the previous 10-12 clicks for the same $10.
If your CPC is relatively high while the campaign is spending most of all of its budget on average, you are likely to see the status “campaign limited by budget” in Google Ads. This status can actually be an indicator of the campaign’s potential to get you cheaper clicks within your current budget.
Opteo automatically identifies budget restricted campaigns which could improve efficiency by reducing campaign bids. We take into account your average CPA or CPA target, and only recommend restricting bids of underperforming campaigns.
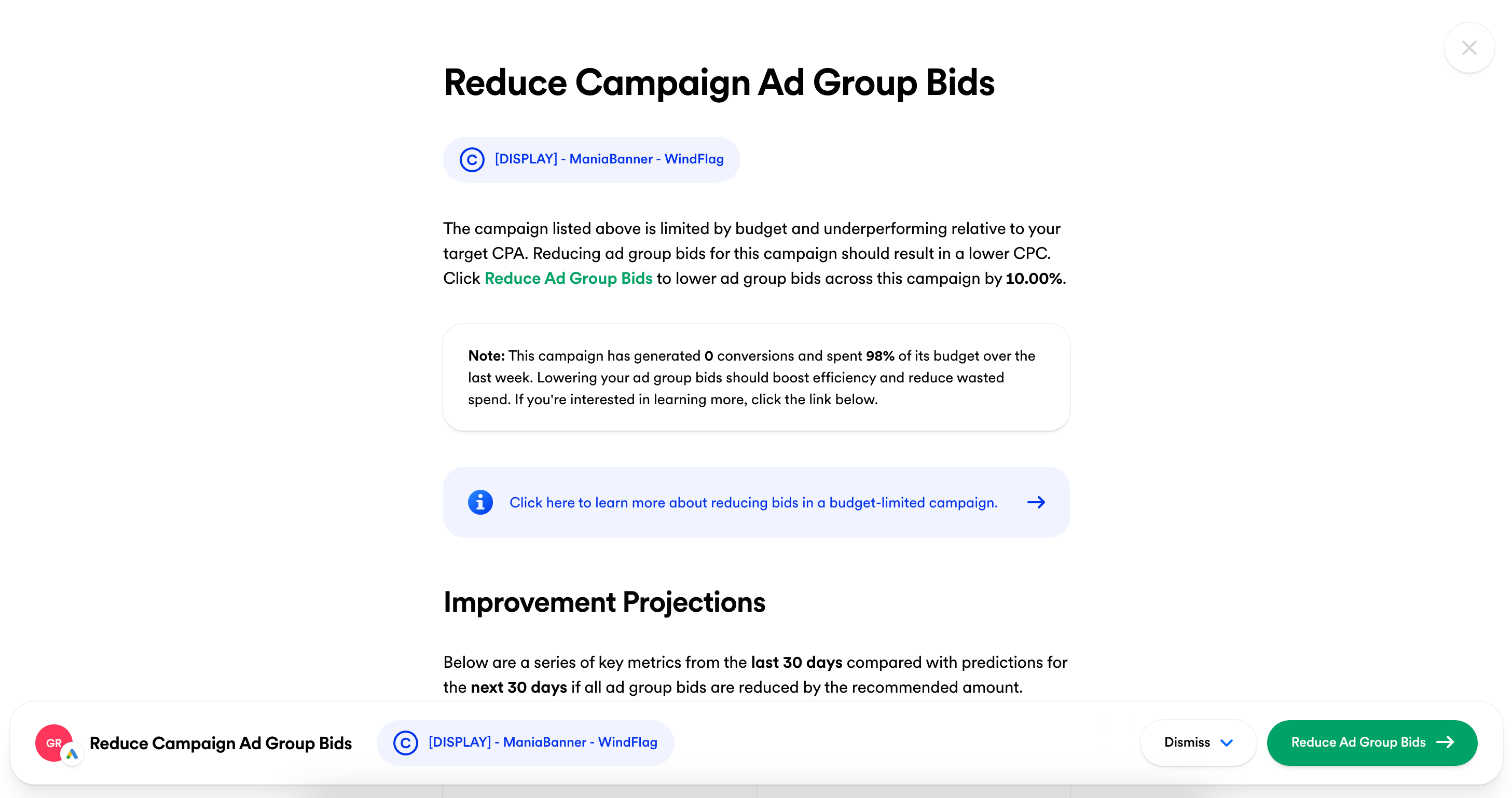 An example of Opteo’s Reduce Campaign Ad Group Bids improvement
An example of Opteo’s Reduce Campaign Ad Group Bids improvement#Lower CPA and ROAS targets when you’re budget restricted
The same principle is true for CPA and ROAS targets. By restricting the CPA and ROAS targets on budget limited campaigns you are likely to be able to squeeze out more conversions and conversion value for the same budget.
Thinking about the archery board metaphor, we know that there is a finite pool of the cheapest conversions available. In order to scale, you would expect to pay a higher CPA. The idea is the same for ROAS — there are a limited number of high ROAS conversion available, and as you scale, your average ROAS will decrease.
Before restricting targets on a campaign it is therefor important to ensure the new targets are realistic: do you expect to have enough cheap conversions available to spend your budget? If the answer is yes, then restricting the budget is likely to help your campaign get you more for your money.
If after restricting the targets, you see the campaign the campaign stalling or starting to atrophy you might need to loosen targets again. As always it is best to make changes gradually and test out what works for your campaign.
#Exclusions
Exclusions are a great way to cut out underperforming segments. When working with exclusions you can leverage the power of existing data in your account to make data-driven decisions tailored to your business. There are a number of different exclusion types. In the following section we cover what they are and how to work with them.
#Exclude Locations
Locations underperform for a wide variety of reasons. At times, Google Ads may show your ads to locations outside of your designated targeted locations due to the intricate inner workings of location targeting.
In other cases, a business' products or services may be fundamentally less relevant to certain locations. Alternatively, competition may be exceptionally high in specific regions, and the advertiser may lack a competitive advantage. Or, most likely, a location is performing poorly for reasons unclear, yet it’s still advisable to concentrate budget to higher-performing locations.
Location exclusions can be found as a setting at the campaign level. These exclusions are compatible across all campaign types.
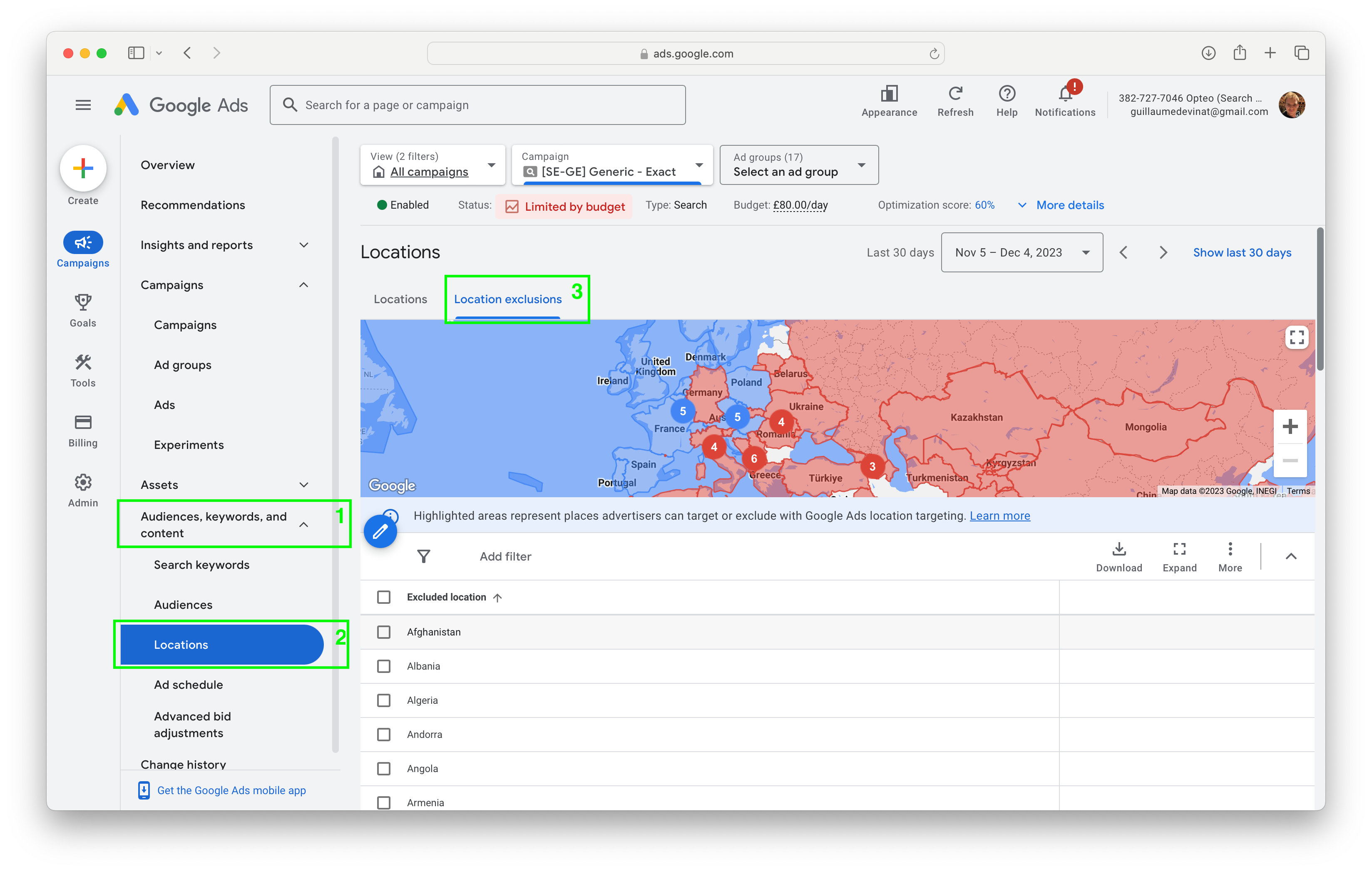 1. Audiences, keywords, and content > 2. Locations > 3. Location exclusions
1. Audiences, keywords, and content > 2. Locations > 3. Location exclusionsStart by evaluating performance segmented by country (in cases where a campaign is targeting multiple countries). Then, work your way down the location hierarchy — evaluating performance segmented by states and regions, cities and eventually post codes. You are very likely to find underperforming spend that can be cut and re-allocated to higher performing regions.
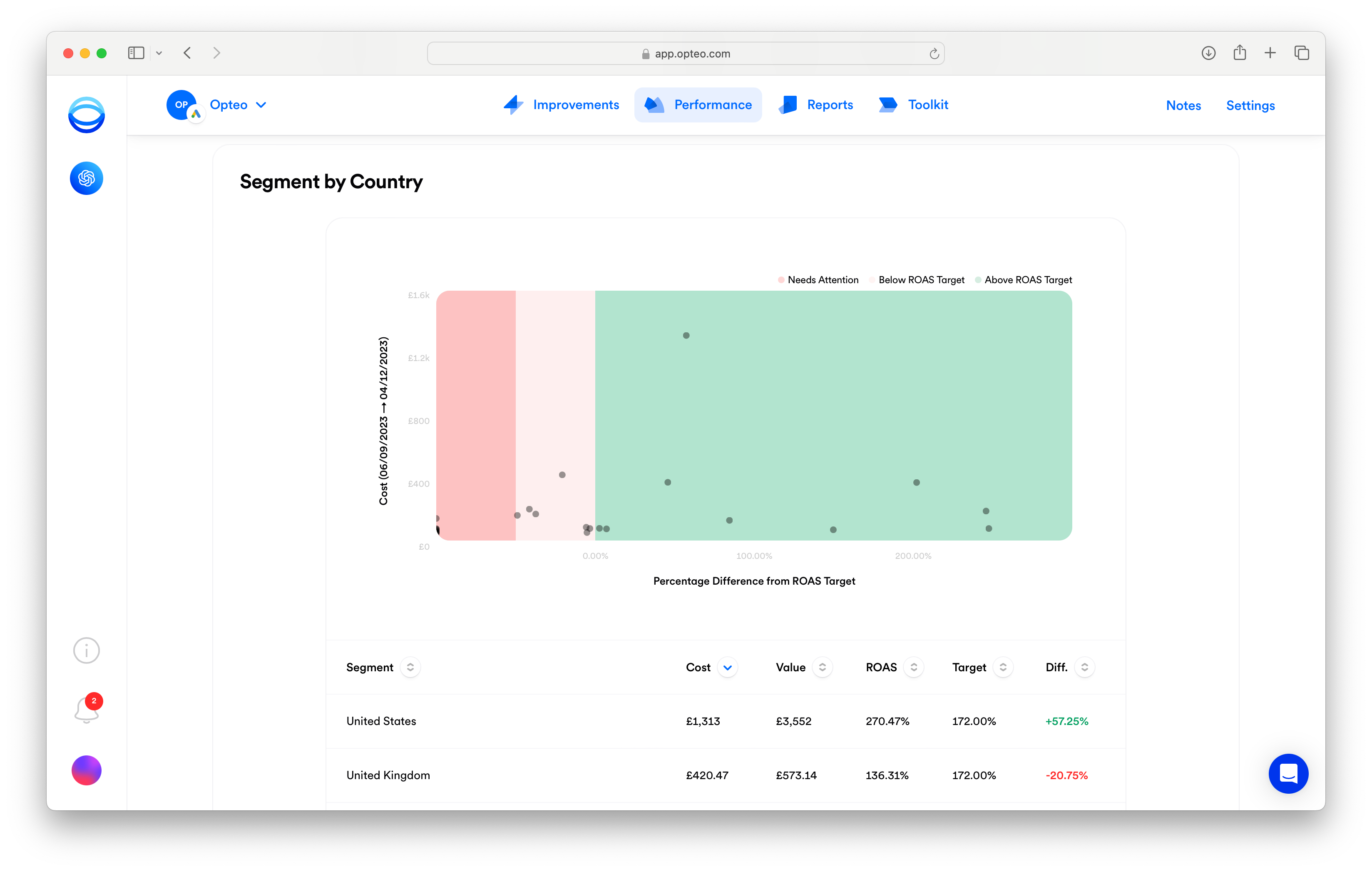 Segments in Opteo showing the performance of a group of campaigns segmented by country
Segments in Opteo showing the performance of a group of campaigns segmented by country#Exclude Devices
Google Ads divides devices into three categories: Mobile phones, Computers and Tablets. For many businesses one or two of these will be steeply underperforming as compared to the average CPA / ROAS.
Activity on different devices often represent different stages of the marketing funnel: someone might research products or services on their tablet or mobile phone but switch to their laptop when they are ready to make a purchase. Consider what place in the marketing funnel your campaign inhabits, and take into account the typical conversion journey of your customers before deciding whether to exclude a device.
To identify your worst performing device, select your campaign or ad group, go to “Devices” and evaluate 1) how many conversions it brings in, 2) its CPA / ROAS relative to the campaign (or campaign group) average.
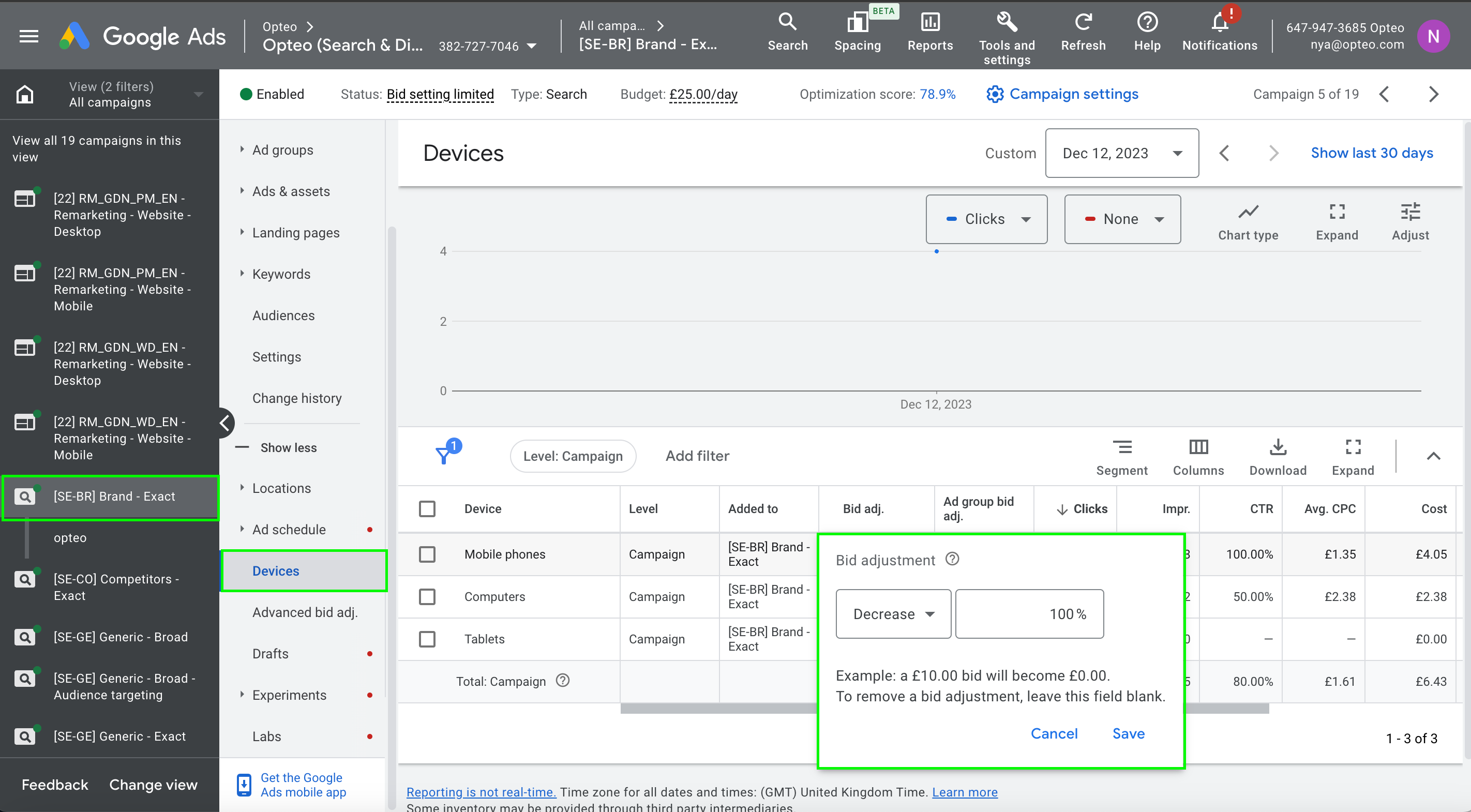 Device adjustments can be applied at campaign or ad group level. In this example we are applying it at campaign level: Campaign > Devices > Bid adj.
Device adjustments can be applied at campaign or ad group level. In this example we are applying it at campaign level: Campaign > Devices > Bid adj.If your analysis shows that the budget spent on the worst performing device would be more efficiently spent on another exclude the device: click the pencil icon to edit the “Bid adj.” field and apply a -100% bid adjustment.
Opteo’s Adjust Device Bid improvement performs detailed analysis on ad group level, and surfaces opportunities to distribute budget more intelligently among devices within your ad groups.
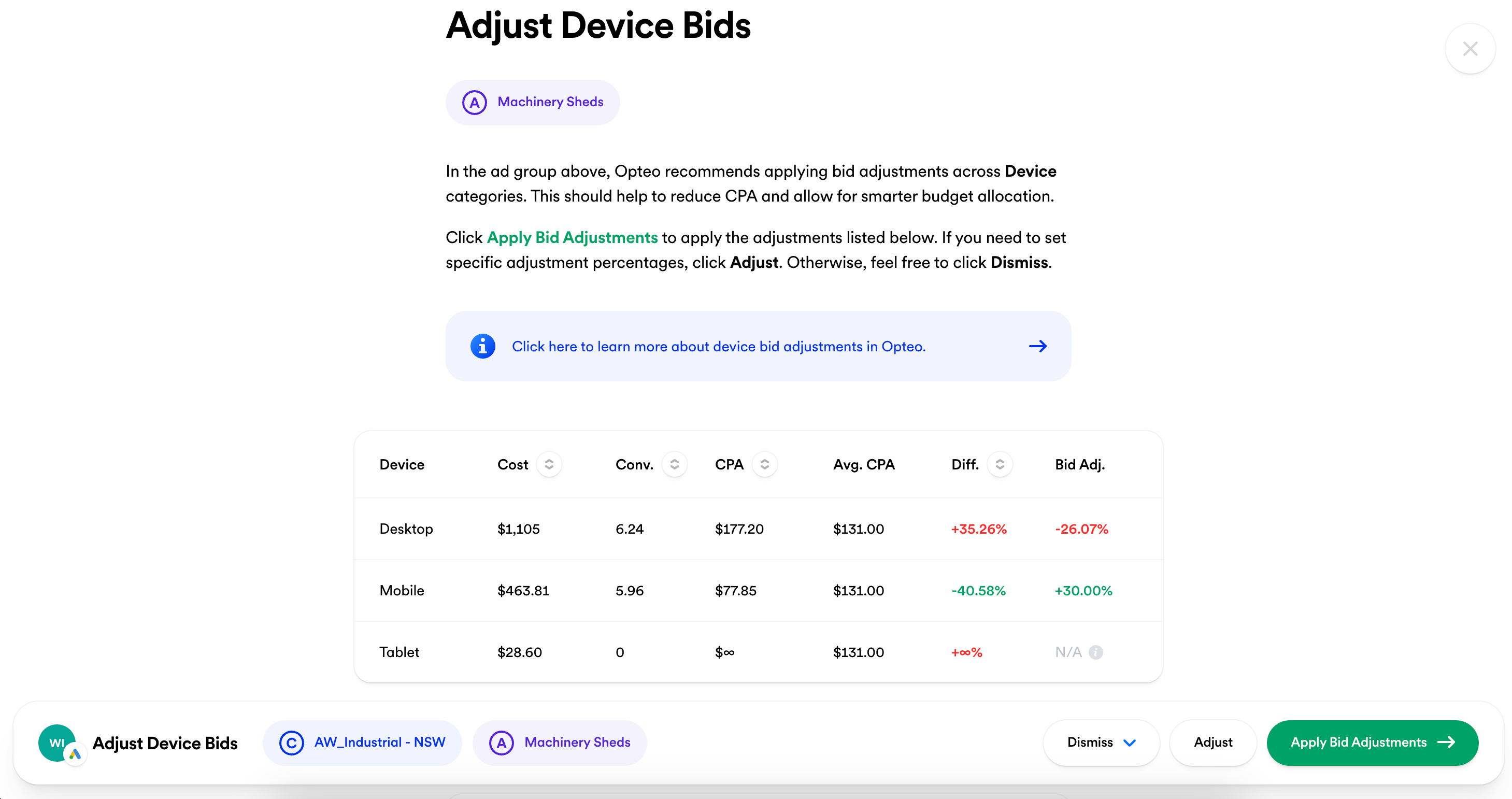 Opteo’s Adjust Device Bid improvement
Opteo’s Adjust Device Bid improvement#Exclude audiences
While existing customers are a valuable segment to target in certain situations, most businesses have campaigns that are primarily focused on reaching new customers. For these campaigns to perform optimally, we should exclude existing customers.
This is especially important for lead gen businesses, where the lion’s share of the marketing budget should be spent on generating new leads across campaigns.
When looking at a campaign and deciding whether or not to exclude existing customers, it can be helpful to look at the conversion actions the campaign is optimising towards. Are these actions that can be taken multiple times (such as a purchase) or a only single time (such as a sign up). If the conversion action can only happen once (or is only valuable the first time it happens) you should exclude existing customers.
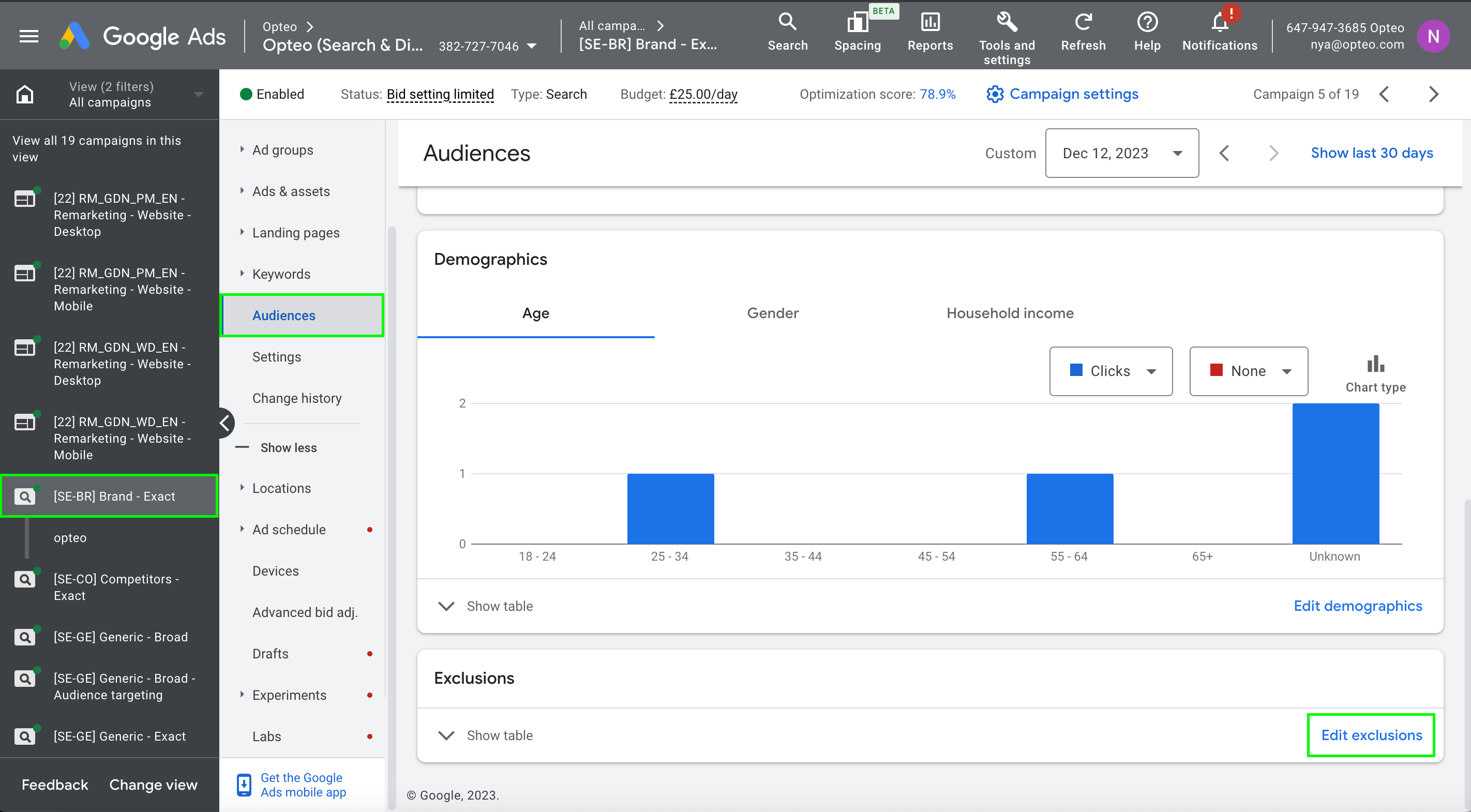 Campaign > Audiences > Edit exclusions
Campaign > Audiences > Edit exclusionsYou can exclude audiences either on the ad group or campaign level. Select the entity, choose “audiences”, scroll down to “Exclusions” and click “Edit exclusions”
#Exclude times in ad schedules
Ads are not equally profitable 24/7. For many businesses there will be a predictable and repeated pattern in the efficiency of their ads, making it a good idea to exclude certain times of day or even days of the week.
For some business types adding an ad schedule will follow their business hours. Think of a business such as a locksmith who typically responds to urgent requests during their opening hours. This business would be unlikely to get much relevant traffic outside of their opening hours, and excluding these times can save a lot of wasted spend.
As always it is important to have an overview of the full customer journey before choosing what times to exclude. If you run ads for a B2B company you might consider pausing ads on weekends, but it’s important to confirm the truthiness of your assumption by looking at the data in your account before adding the exclusion. In this example it could also be that you upper funnel campaigns are still getting relevant traffic during the weekend as people do research outside of office hours, while the lower funnel ones are not, as clients wait to press the buy button until they are at work during the week.
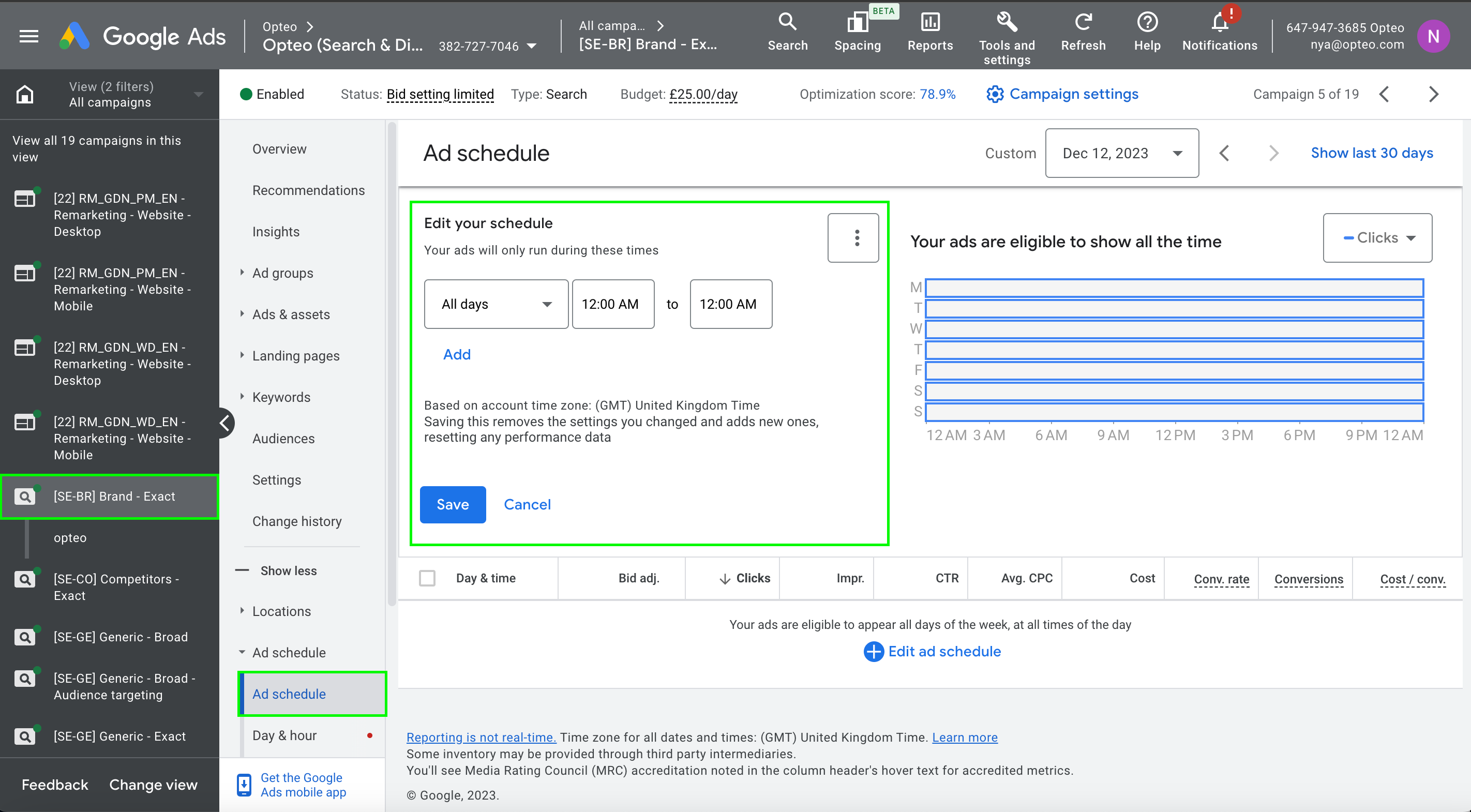 Campaign > Ad schedule > Edit ad schedule
Campaign > Ad schedule > Edit ad scheduleAd schedules are available at campaign level. Select the campaign you wish to edit and scroll down to “Ad schedule” and click the blue pencil icon to add a new ad schedule.
#Exclude IPs
It’s important to ensure your budget is spent on genuine user interactions by excluding invalid IPs. Adding any invalid IPs to your exclusion list protects your account from repeating spend on clicks or impressions generated by automated tools, bots, or other deceptive sources.
You also don’t want to spend ad budget on internal traffic, apart from being a non profitable spend, it can also skew the data of user interactions in your ads account.
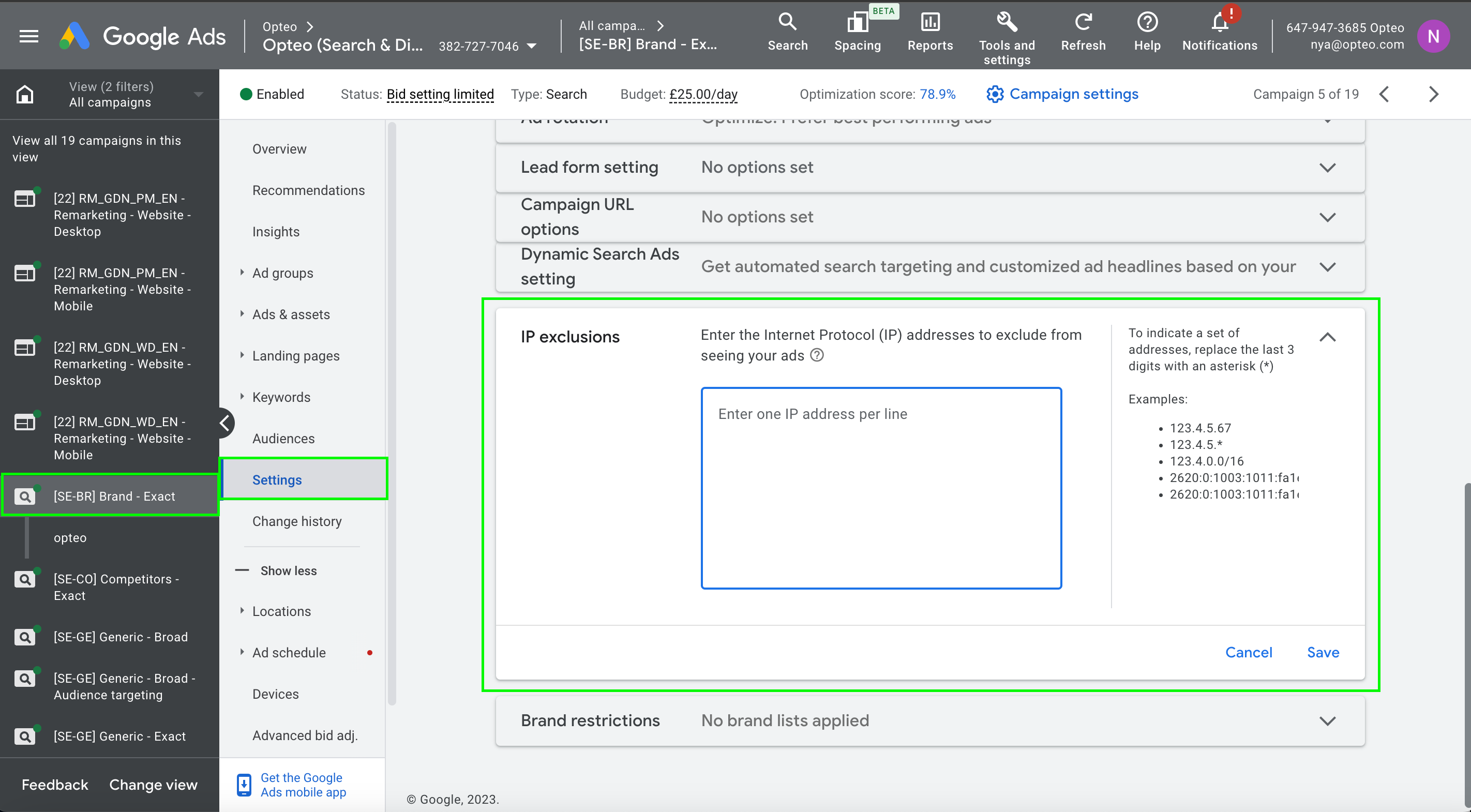 Campaign > Settings > IP exclusions
Campaign > Settings > IP exclusionsYou can exclude one or more IPs by selecting a campaign, and opening up the campaign settings, scroll down to “IP exclusions” enter all the IPs to exclude and click “Save”.
If the account is in an industry that is particularly susceptible to click-fraud, it can be profitable to purchase a third-party click fraud protection tool like lunio.ai.
#Settings
Settings contain powerful levers for controlling inefficient spend. In the following section, we cover what they are, why, when, and how to use them.
#Disable Locations of Interest
There are two different options for location targeting in Google Ads: “presence” and “presence or interest”. Google’s support document describes “presence” targeting as the following:
This option lets you show your ads to people who are likely to be located, or regularly located in the locations you’ve targeted.
This means that if you target Spain, this option will allow your ads to be shown to residents in Spain as well as people who regularly travel to Spain. The targeting is an approximation, as Google cannot always confirm the location of a user.
“Presence or interest” is the default, and the one recommended by Google. Including geographical interest allows Google to show your ads to people who show interest in your targeted location via their search patterns and other online behaviours.
Including locations of interest can be useful for certain business types, such as travel. Let’s say you are running ads for a hotel in Spain, people with interest in Spain would be an interesting audience for you. If on the other hand you are looking to target people within the geographical area your services extend to, including locations of interest can lead to a lot of wasted spend.
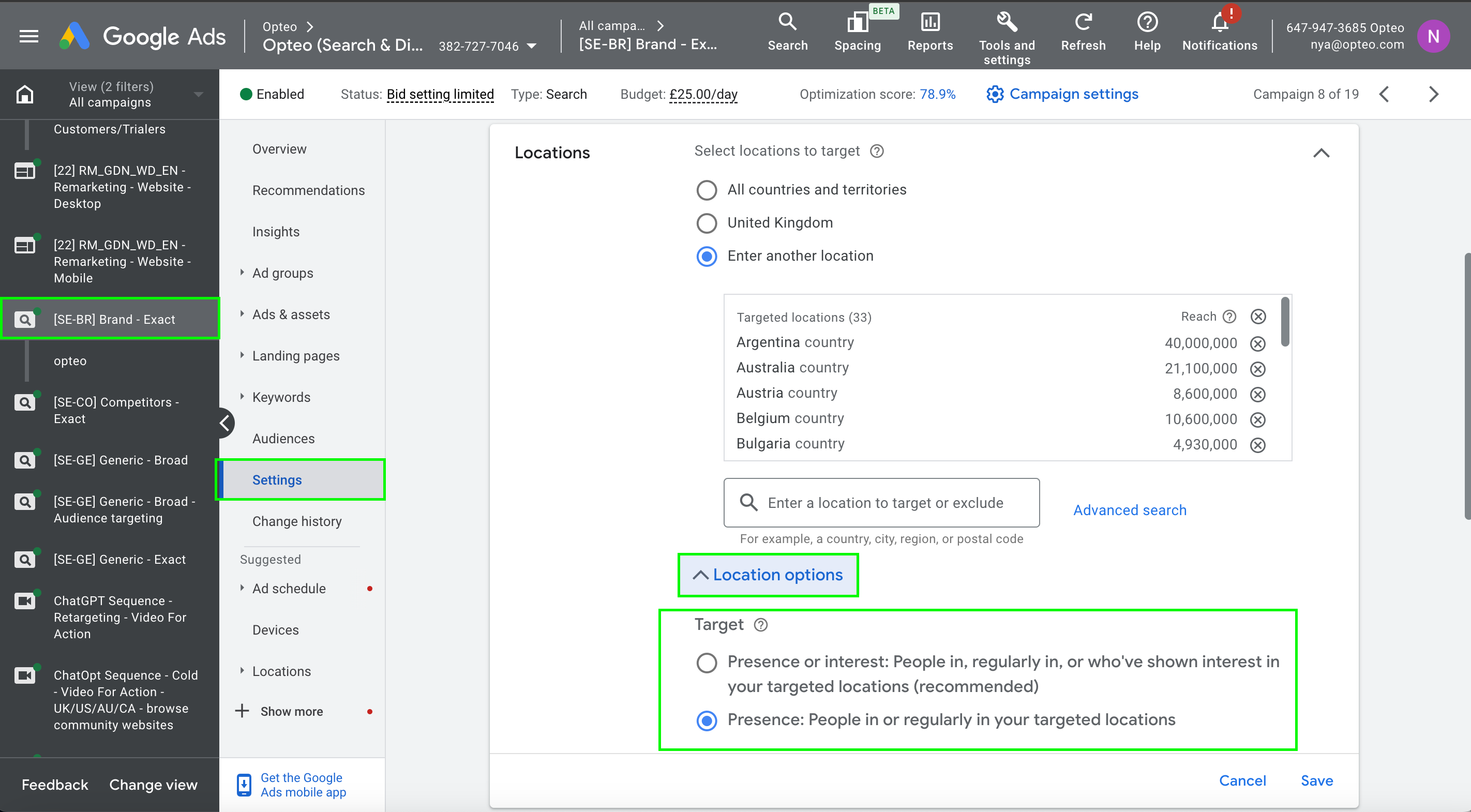 Campaign > Settings > Locations > Location options
Campaign > Settings > Locations > Location options To switch off locations of interest go to campaign settings, toggle open the “Locations” menu, toggle open the “location options” and select “Presence” under the “Target” option.
Opteo’s Disable Locations of Interest improvement analyses your account to find instances where locations of interest are being targeted and where the ‘interest’ segment is performing poorly, as compared to the average of its environment.
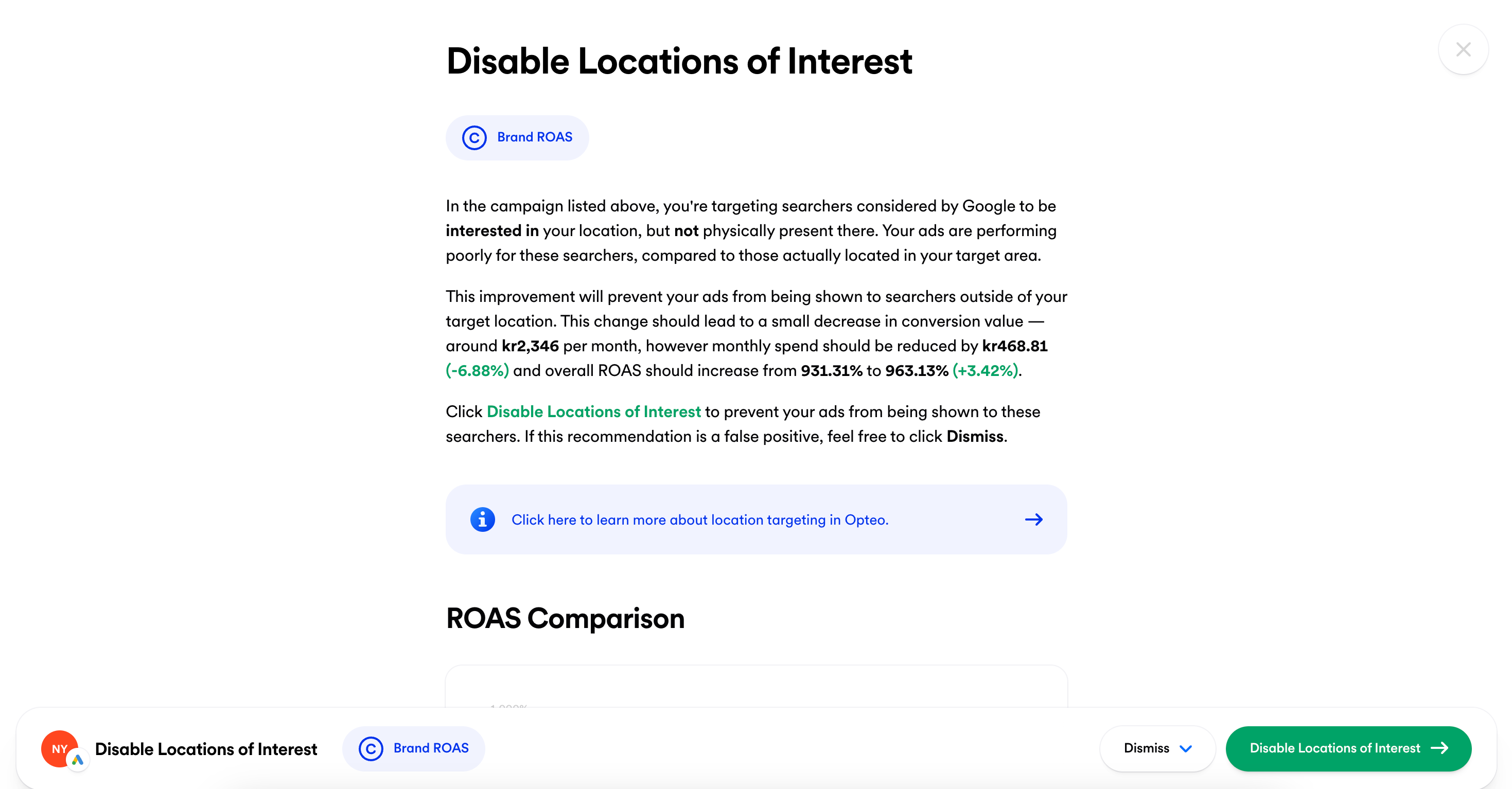 Opteo's disable locations of interest improvement
Opteo's disable locations of interest improvement#Turn off automatically created assets
Automatically created assets are headlines and descriptions for RSAs generated by Google. When this feature is enabled, Google generates assets in your RSAs, which are then mixed in with your manually created assets whenever your RSA is shown. Assets are generated based on your landing page, existing ads and keywords in the ad group.
Automatically created assets can sometimes be helpful if you have few assets. However, they may be less relevant for your advertising goals, not blend in well with your manually created assets, not be in the tone of your brand, and generally be lacking in quality. It is preferable to improve your creatives by ensuring you have plenty high quality, manually created assets.
This feature is an opt-in campaign level setting, and is switched off by default. Only certain languages are supported: English, Spanish, Portuguese, Italian, French, German, Japanese, and Dutch.
To opt out of automatically created assets open up campaign settings, toggle open the “Automatically created assets” menu point, toggle to “Off: Use only assets I provide directly for my ads” and click “Save”.
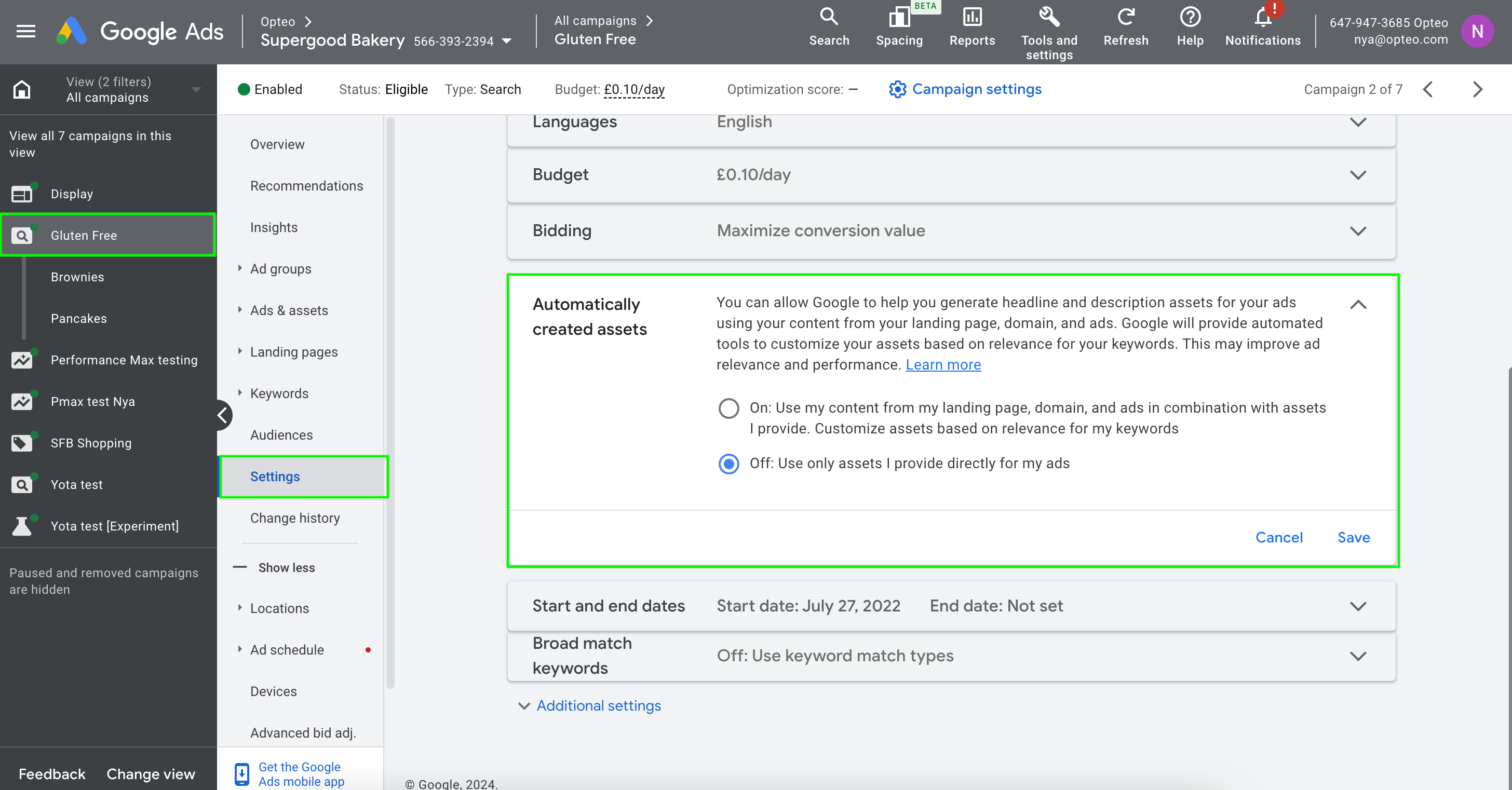 Campaign settings > Automatically created assets
Campaign settings > Automatically created assets#Turn off auto applied recommendations
Auto applied recommendations is an add on feature to Google Ad’s recommendations tab. You access the settings from the recommendations tab, by clicking “Auto-apply” in the top right corner. This opens the below menu where you can opt in or out of automatically applying certain types of recommendations.
 Recommendations > Auto-apply
Recommendations > Auto-applyWhile some of these recommendations can be helpful, many of them are designed to increase your spend without specifically stating so.
For example, wordings such as “adjust CPA” actually means “increase CPA”, making some of these automations explicitly not in your favour.
Others are simply automating actions you’d do anyways in your account. However, using them without a human review, and leaving the decision making process up to an algorithm ultimately designed to maximise Google’s profit can make them inefficient and costly.
Let’s have a look at the different types and how they can cost you money:
- Add Responsive Search Ads - while Google may identify gaps in your ads where more impressions could be had, it may not align with your goals. Additionally, a new RSA should always have human review to ensure quality.
- Improve your Responsive Search Ads - this feature allows Google to add automatically generated assets to your RSAs. These are usually not as good as human generated ones.
- Adjust your CPA targets — this feature only ever increases CPA target (up to total 30% within a 30 day period).
- Adjust your ROAS targets — as with the above, it is not exactly an adjustment feature as much as a feature to loosen the target. This setting allows Google to decrease ROAS targets (up to total 30% within a 30 day period).
- Bid more efficiently with Maximise click — this bidding strategy will always max out the campaign budget, and may be applied to manual bidding campaigns which are not spending their full budget.
- Bid more efficiently with Maximise conversions — as with the above, this bidding strategy will max out your campaign’s budget by design, and it would be important to revise the budget if switching to this strategy..
- Bid more efficiently with Maximize conversions using a target CPA — evaluating whether to switch a campaign to smart bidding and defining a target CPA is better done by human hands.
- Bid more efficiently with Maximize conversion value using a target ROAS — as above, this is a complex decision that shouldn’t be left to the algorithm.
- Set a target CPA — while setting a target CPA is often a good idea, you’ll want to define the target CPA yourself to ensure you are squeezing the campaign for optimal efficiency.
- Set a target ROAS — as above, ROAS should be defined based on your knowledge of your break even ROAS along with the historical data of your campaign.
- Bid more efficiently with Target impression share — while this bidding strategy can work well, especially with brand campaigns, it can also max out your budget and accrue some hefty CPCs without the conversions to justify it.
- Add keywords — this feature has proven catastrophic for many, especially for non English language accounts, as it adds irrelevant words that drive spend.
- Add broad match keywords — broad match keywords probably have a place in your keyword strategy, but should be used in moderation. Adding broad match modalities of keywords already in an ad group will increase spend substantially.
- Upgrade your existing keywords to broad match — as with above, this feature can be a big spender.
- Expand your reach with Google search partners — this can be a good idea, but you should chose this on a campaign level, always following up retroactively to evaluate if search partners drives converting traffic.
- Remove redundant keywords — gets rid of keywords with the same text added in different match types, and is likely to favour preserving broad match keywords.
- Remove conflicting negative keywords — may remove intentional restrictions. Mitigating keyword conflicts should always be a human decision.
- Use targeting expansion — this can potentially be a big spender, directing a bigger portion of your traffic to beyond your explicityly targeted segments.
- Use Display expansion — display expansion is a way for Google Ads to spend unused budget from search on display, seeking to max out budget. Usually display and search are better kept apart.
#Miscellaneous
Let’s look at some of the more obvious areas to correct money draining errors in Google Ads, which nonetheless are sometimes overlooked and end up costing advertisers significant wasted spend.
#Fix 404s
A "404" error is a standard HTTP response code that indicates that the server did not find the requested webpage. In other words a 404 is what is returned when trying to access a page which does not exist.
Linking to URLs of non existing pages is not an efficient way to spend your ad budget, and it creates a negative experience for the user who would be your potential client.
Google doesn’t offer an automated way to check your account for 404s.
There are 2 places to look for potential 404s. “Final URL” for ads, and sitelinks. You can use the Landing Pages tab to get a complete list of used URLs.
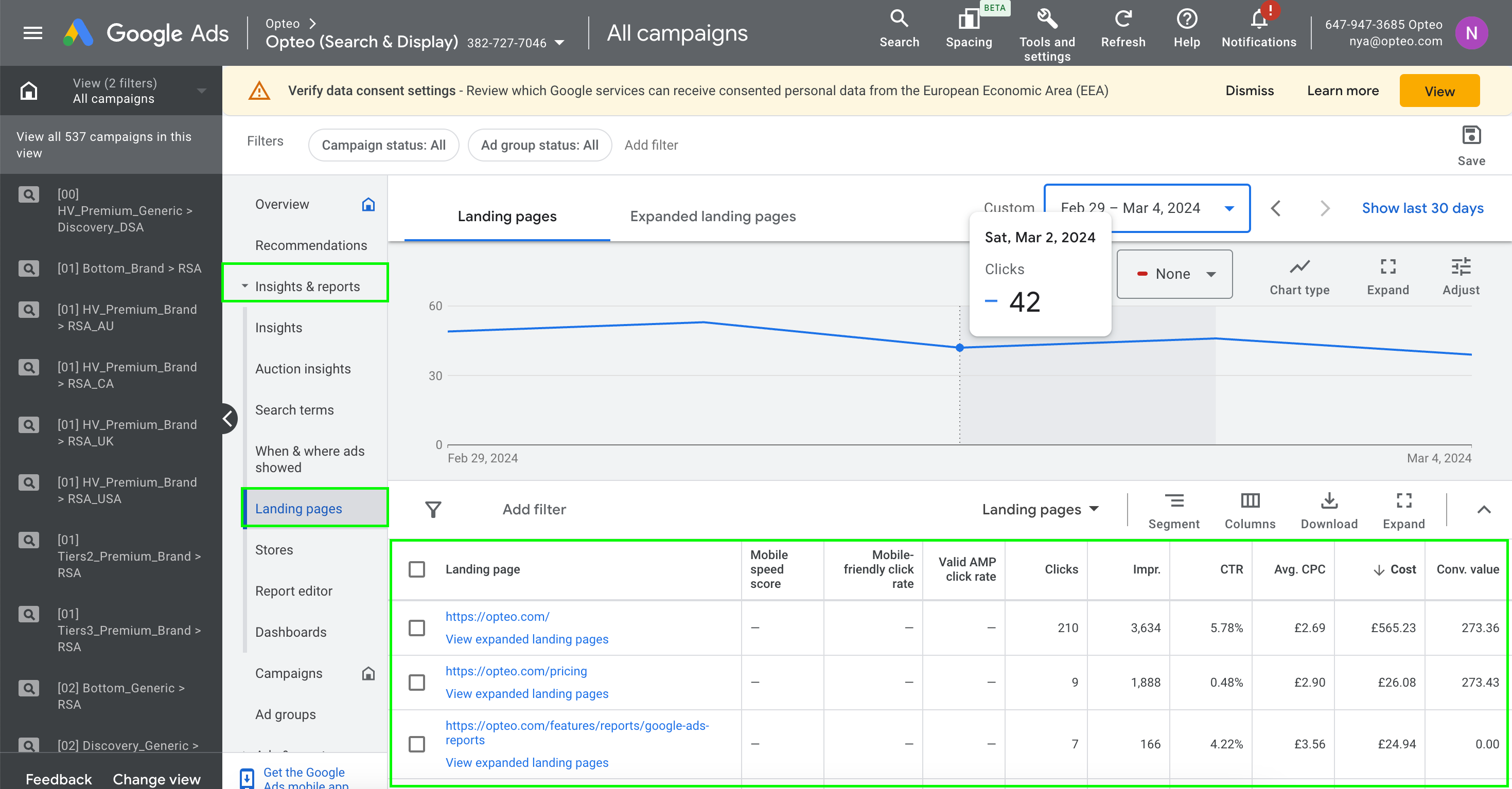 Insights & reports > Landing pages
Insights & reports > Landing pagesTo edit a final URL of an ad, locate the add and click on the pencil icon to edit the ad.
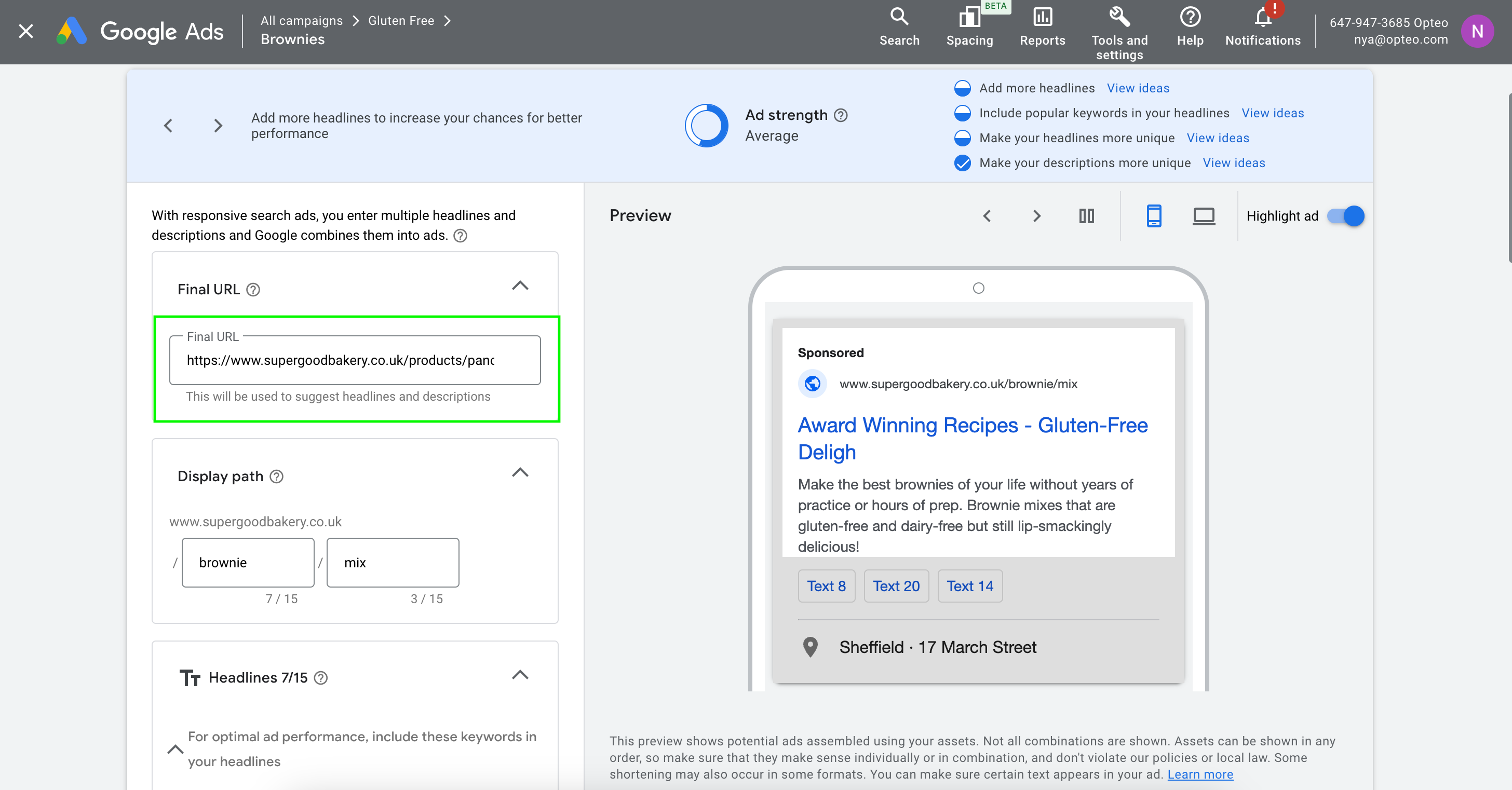 Ad > Edit > Final URL
Ad > Edit > Final URLIt can be time consuming to keep your links up to date, especially if your page changes frequently. Opteo automatically checks all your final URLs and sitelinks regularly and alerts you to any 404s in your account.
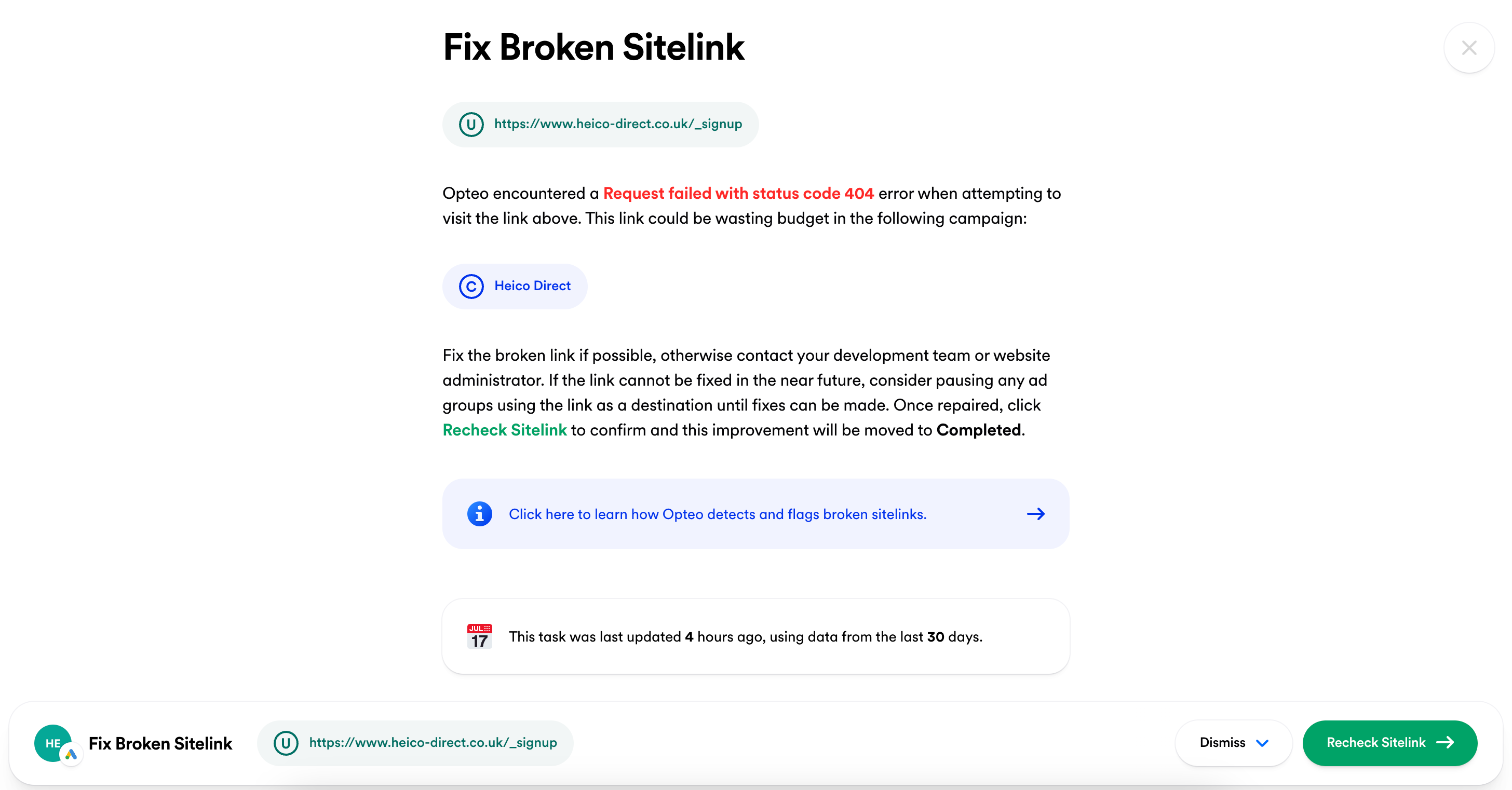 Opteo’s Fix Broken Sitelink improvement type
Opteo’s Fix Broken Sitelink improvement type#Search
To run an effective search campaign it’s imperative to embrace automation to a certain extent. However, the more automated features we implement, the more important it becomes to use all the levers we have to take some control over how the campaign behaves, guiding the algorithm to work in your favour. Let’s look at some ways to cut away inefficient spend on search campaigns.
#Combat match type loosening
In the PPC community there has long been a suspicion that match types are becoming “looser”. It feels like Google is increasingly taking liberties with regards to what they deem as relevant when matching search terms to advertiser keywords. This is especially true for exact match, where many search terms don’t exactly match their source keyword at all.
We know that in September 2014 Google rolled out close close variant matches to all existing and new phrase match and exact match keywords, but since then, the official definitions of match types have remained the same.
In February 2024, Opteo did a study across 940 million ad impressions from 18k+ Google Ads accounts to measure match type loosening. Here is what we found.
Broad match keywords were the least interesting object in the study, as we know it matches on searches where the keyword is not contained. It was, however, still eye opening to confirm 1) how small a percentage of matched search terms contain the keyword (less than 20%), and 2) the evolution of matching over time.
As we see in the graph below, especially since 2020, matching broadened substantially and we see the curve of search term which doesn’t contain the broad match keyword flattening at almost 100% from 2022 and onwards. This means there is almost no chance for your broad match search terms to contain your keyword text.
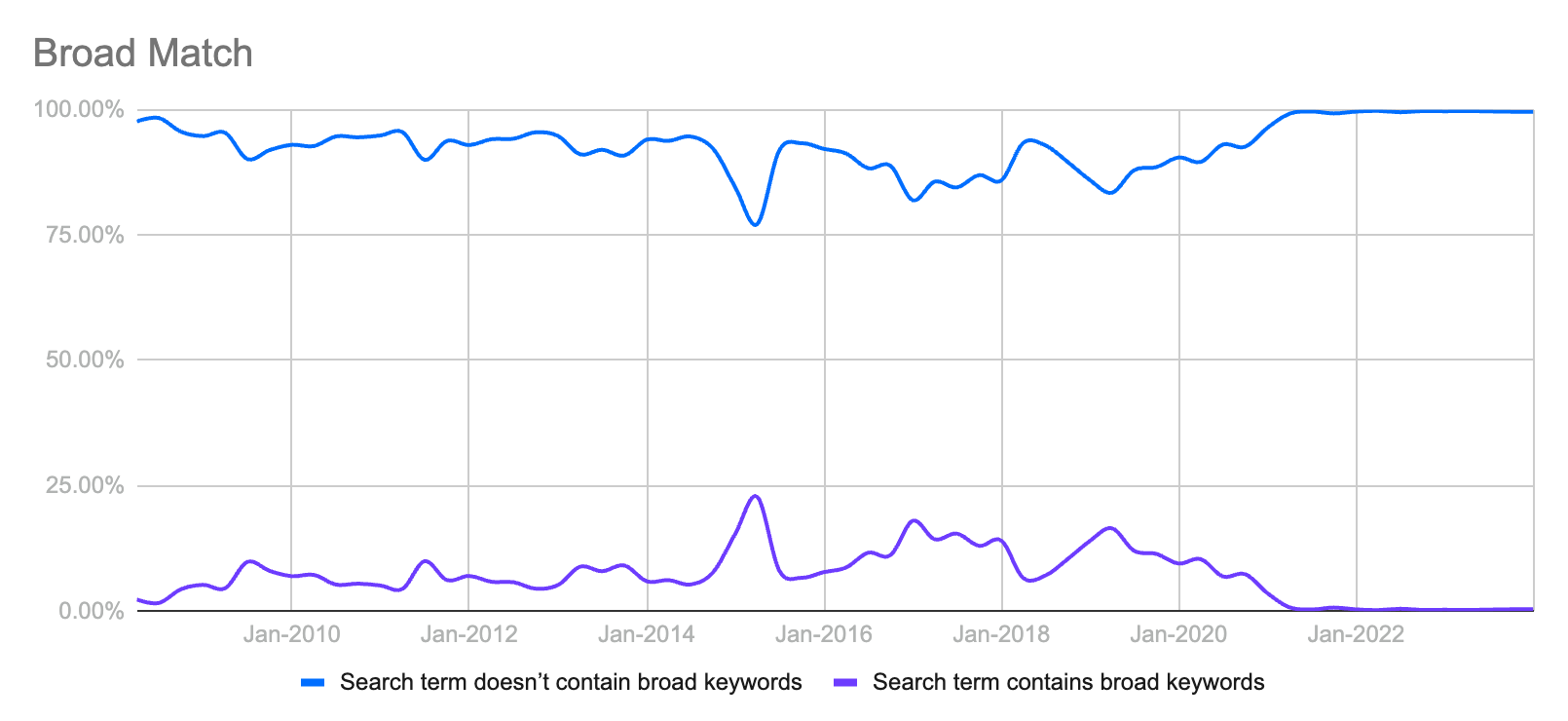 290 million impressions of broad match keywords across 18k+ accounts
290 million impressions of broad match keywords across 18k+ accountsFor phrase match our findings are less linear, but we still see a clear trend towards fuzzier matching. Again, there seems to be a tipping point around 2020, and by 2021 we see the percentage of matches which do not contain the phrase keywords overtake the percentages of queries which do.
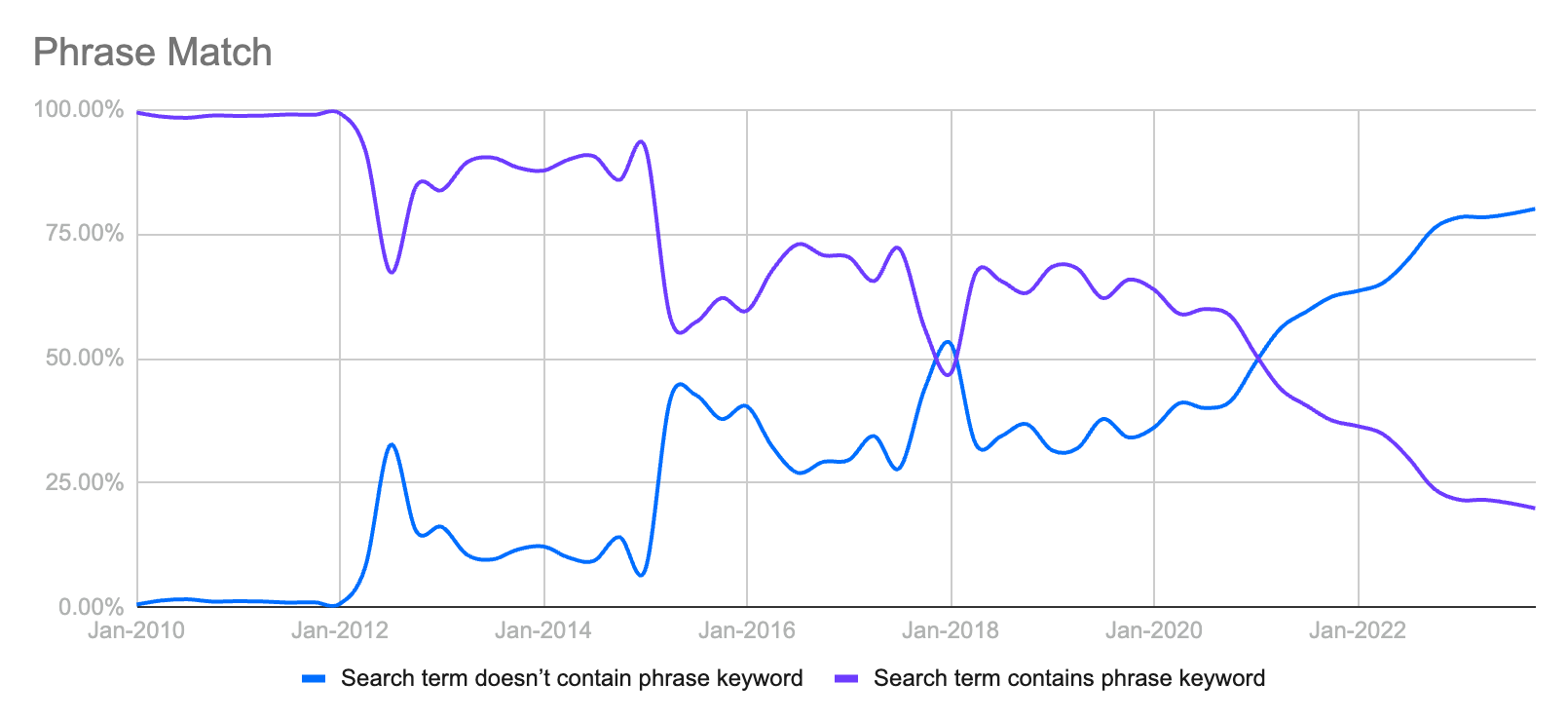 190 million impressions of phrase match keywords (including close variant matches) across 18k+ accounts
190 million impressions of phrase match keywords (including close variant matches) across 18k+ accountsAs we see in the below, until 2012, almost all exact matches did match the exact keyword. Since then that curve has been steadily falling, but in line with the other two match types, we see match loosening accelerating from 2020. From 2021 onwards, the percentage of search terms matching to exact match keywords without containing said keywords is steady at almost 50%. This confirms what many have long suspected: exact match isn’t exact match anymore.
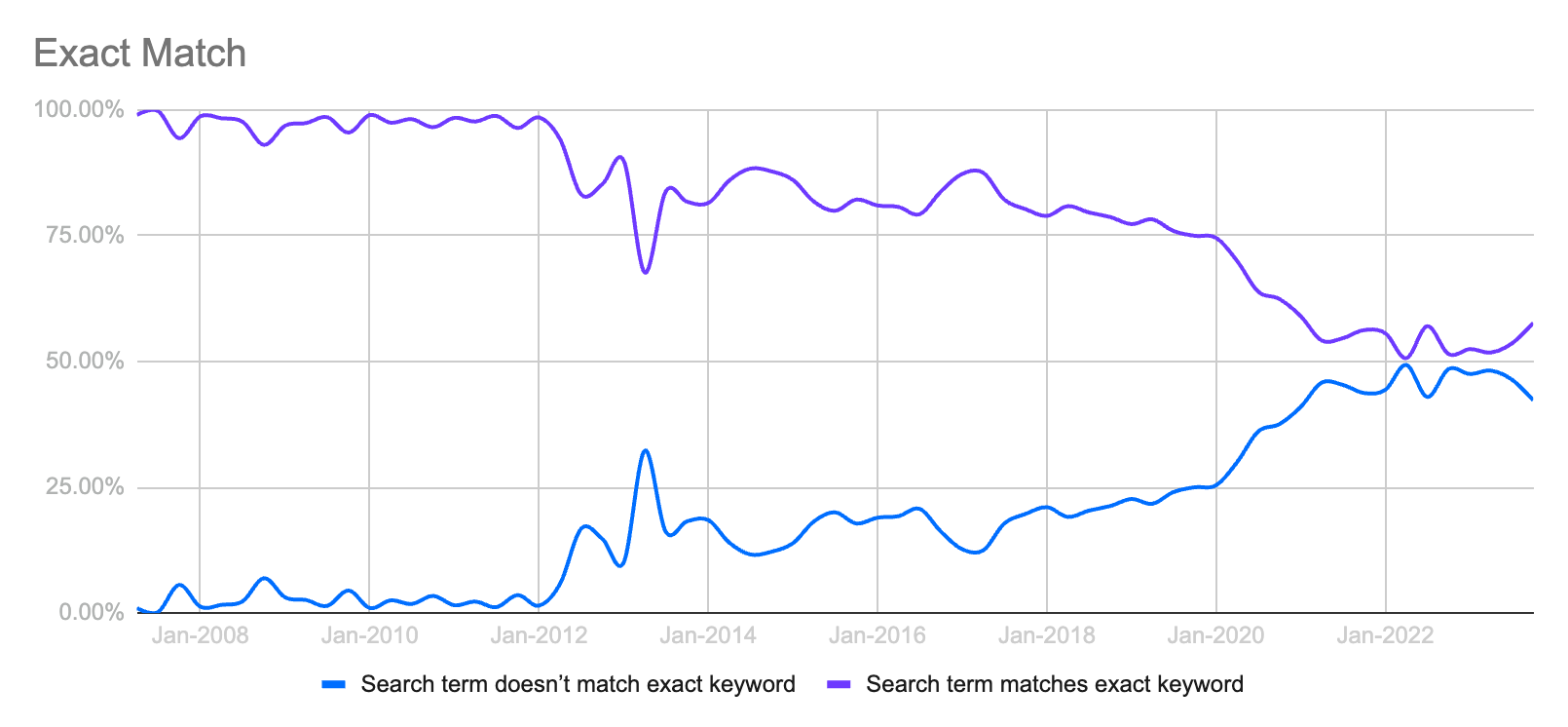 460 million impressions of exact match keywords (including close variant matches) across 18k+ accounts
460 million impressions of exact match keywords (including close variant matches) across 18k+ accountsWhile each match type has a different baseline and behaviour, we see an overall trend of looser matching for all types - especially from 2020 and onwards. This is hardly accidental, and is unlikely to go away. As advertisers, we need to get used to fuzzier matching, and adapt our campaign setup accordingly. Below we look at some of the way to mitigate these changes.
#Add Negative Keywords
Negative keywords stop your ads from showing for searches that contain certain words. Just like normal keywords, you can add them in various match types, to block very specific or broader searches. Using negative keywords is a great tool to keep control over which search terms are matched to which campaign. They can be used to prevent a DSA from cannibalising a brand campaign, or to keep broad match keywords from matching irrelevant search terms.
Analyse your account to find search terms which either perform poorly or are irrelevant to your business, and add them as negative keywords.
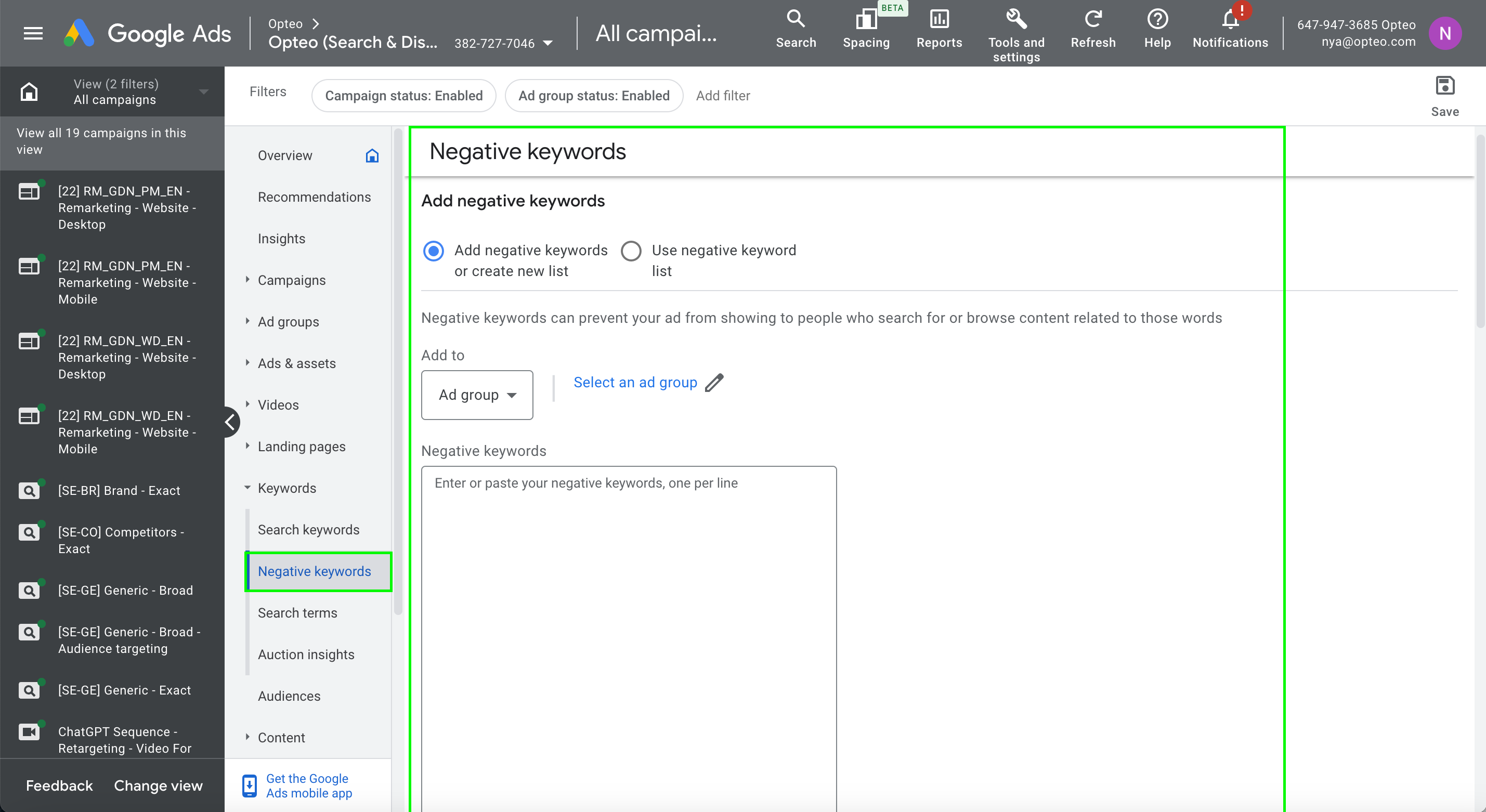 Negative keywords > Add negative keywords
Negative keywords > Add negative keywordsOpteo saves you the time of continuously analysing your search terms, by automatically surfacing terms which have a poor performance compared to your targets or campaign group average.
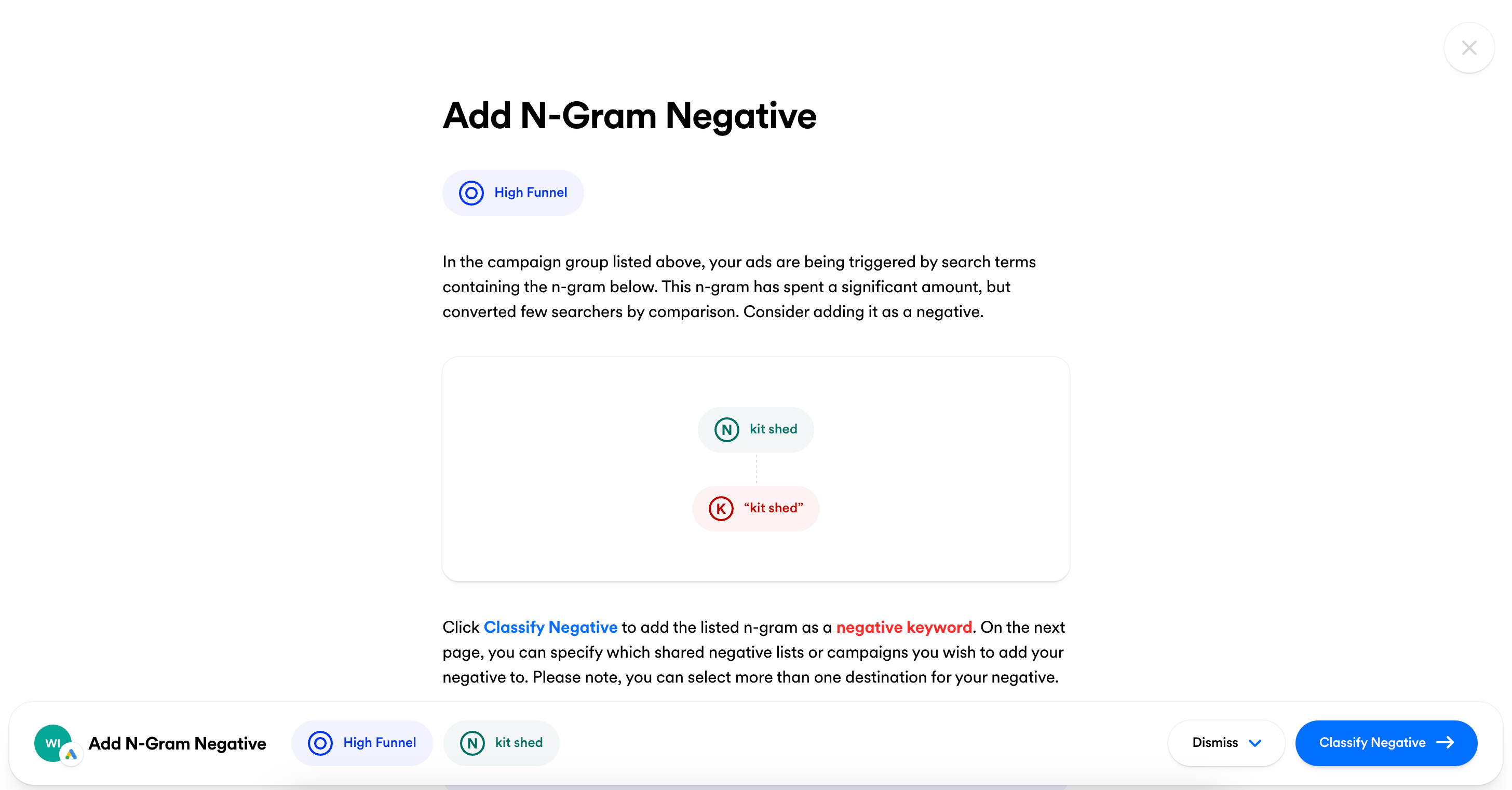 Opteo's N-gram Negative improvement
Opteo's N-gram Negative improvement#Downgrade broad keywords to phrase
Broad match keywords let’s Google match your keywords on queries which are topically related, without needing to contain any of the words in your keyword text. Because of this loose matching, your ads are less likely to be relevant for the searcher.
As we have seen, match types have been loosened substantially over time, and even phrase match is matched to queries not containing the keyword sentence a large proportion of the time. Downgrading to phrase match thus means reining in the broad matching slightly, while still giving Google the ability to match queries beyond your keywords.
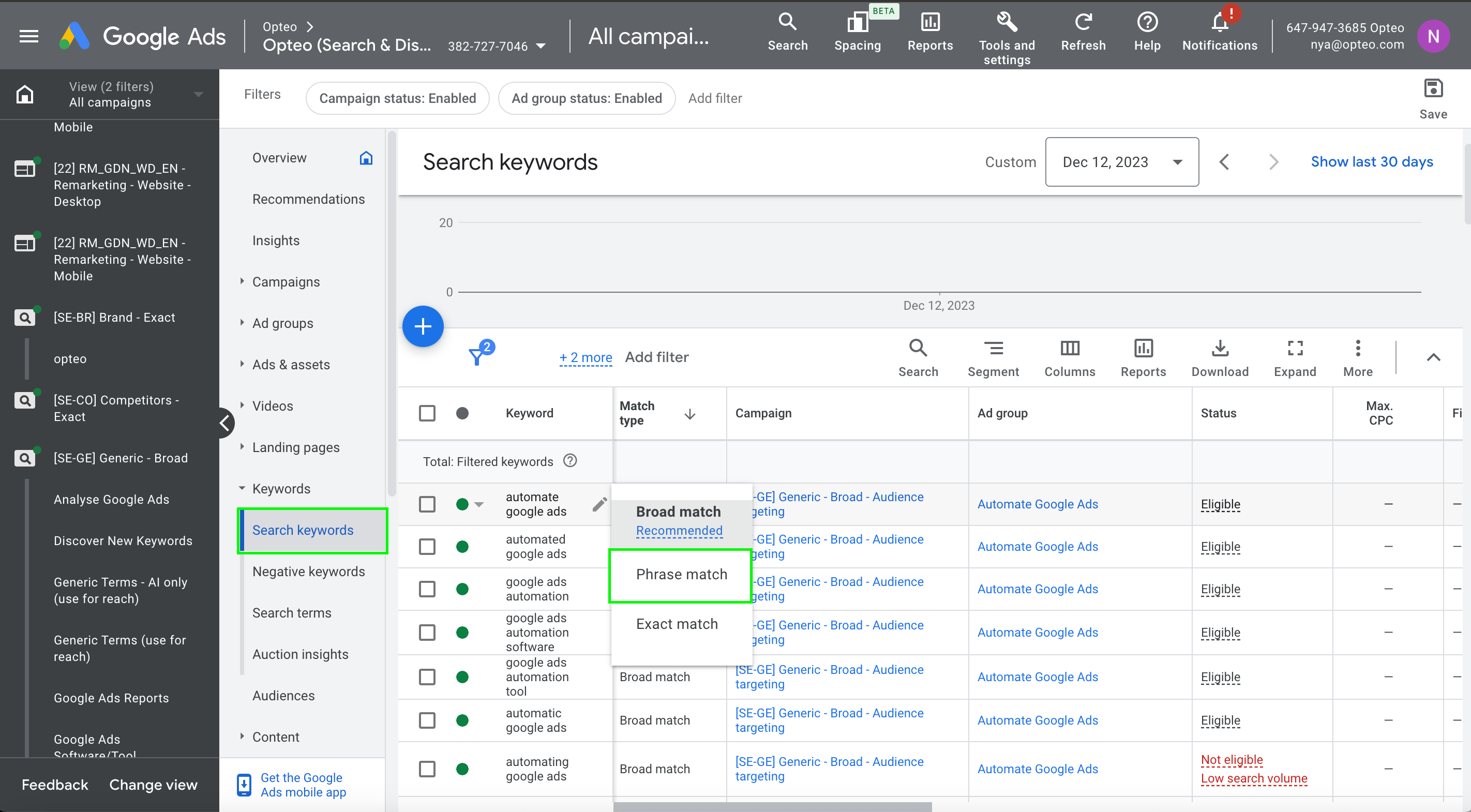 Keywords > Search keywords
Keywords > Search keywordsTo amend the match type of a keyword, go to “keywords”, select “Search keywords” and if you have a lot of keywords you can add a filter on “Match type: broad match” to only see your broad match keywords. To edit a keyword hover over the keyword, and click the pencil icon, chose “Phrase match”.
Opteo’s “Replace Broad Keyword” improvement scans your account looking for broad keywords sending you irrelevant traffic. Whenever an underperforming broad keyword is found, Opteo generates an improvement, to replace the broad keyword with a phrase match version.
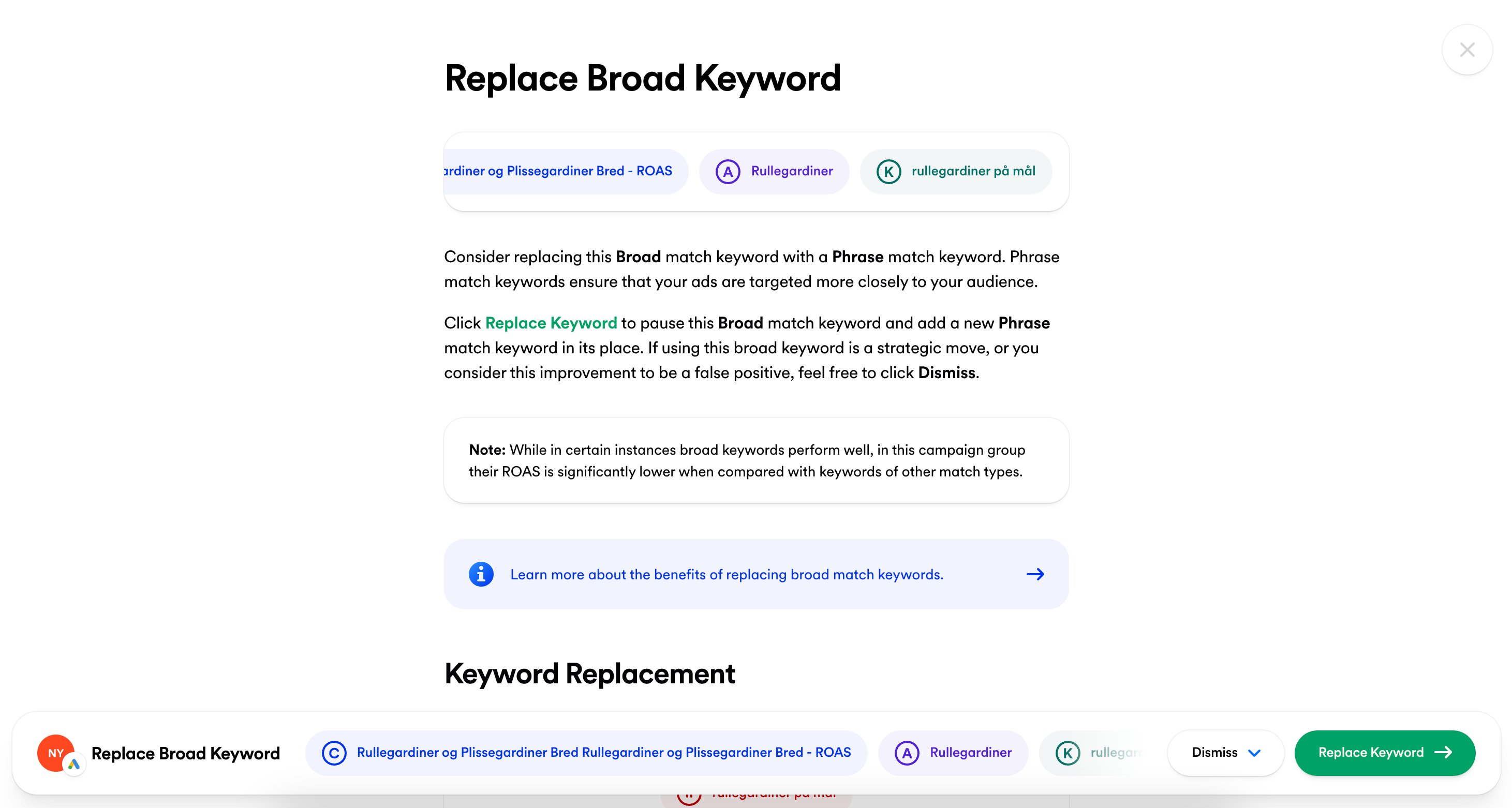 Opteo's Replace Broad Keyword improvement
Opteo's Replace Broad Keyword improvement#Pause keywords
Account maintenance is crucial to keep your campaign performing its best. When you set up a campaign, you may add keywords which are relevant to your business but end up underperforming. Make it an exercise to evaluate your keywords’ performance on a regular basis. By pausing keywords which are performing below the campaign average, you free up more budget to flow through better performing keywords.
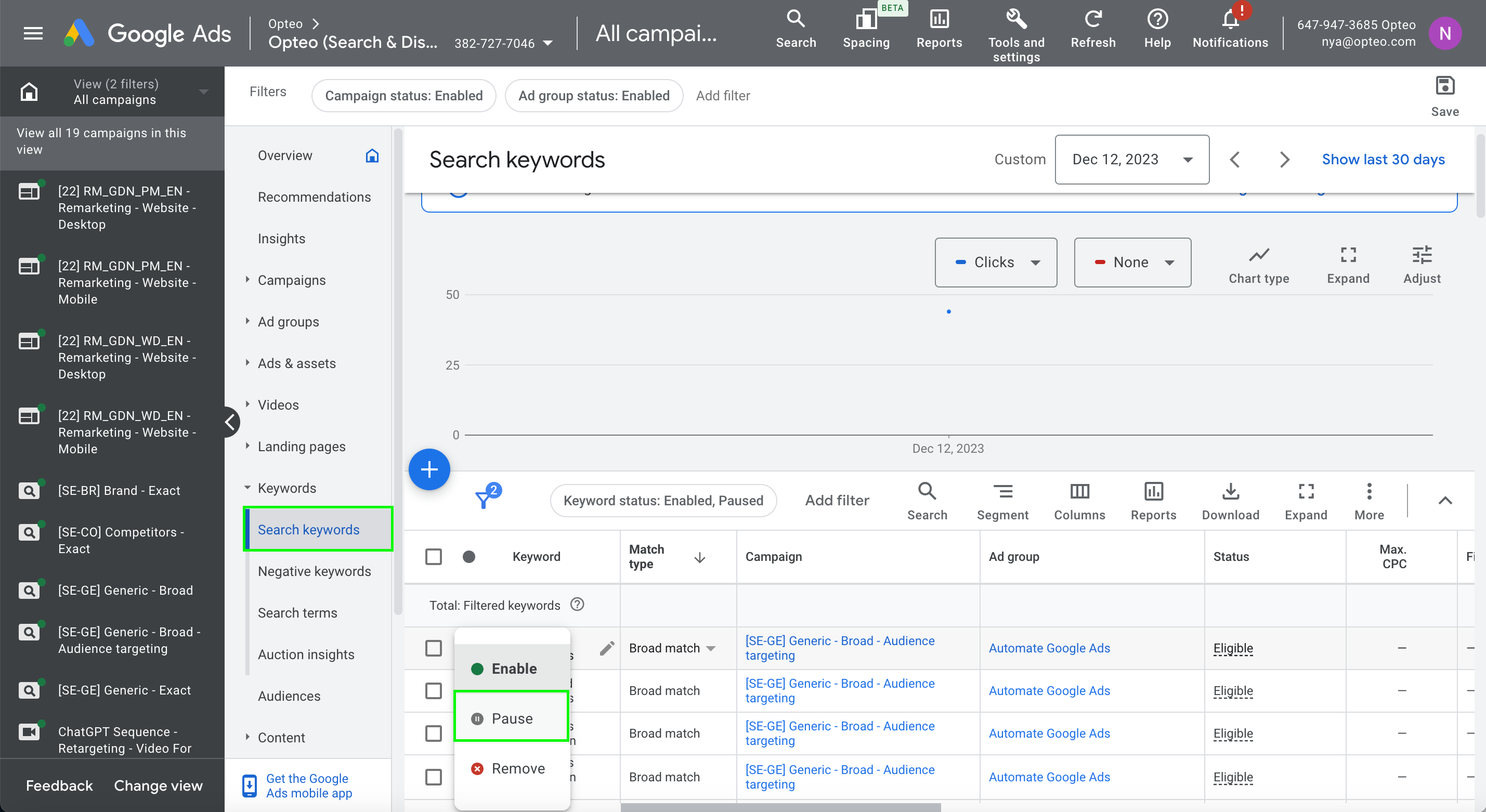 Keywords > Search keywords
Keywords > Search keywordsOpteo‘s Pause Keyword improvement continuously analyses your account, surfacing keywords which have a significantly lower performance than the average and allows you to pause them with a single click.
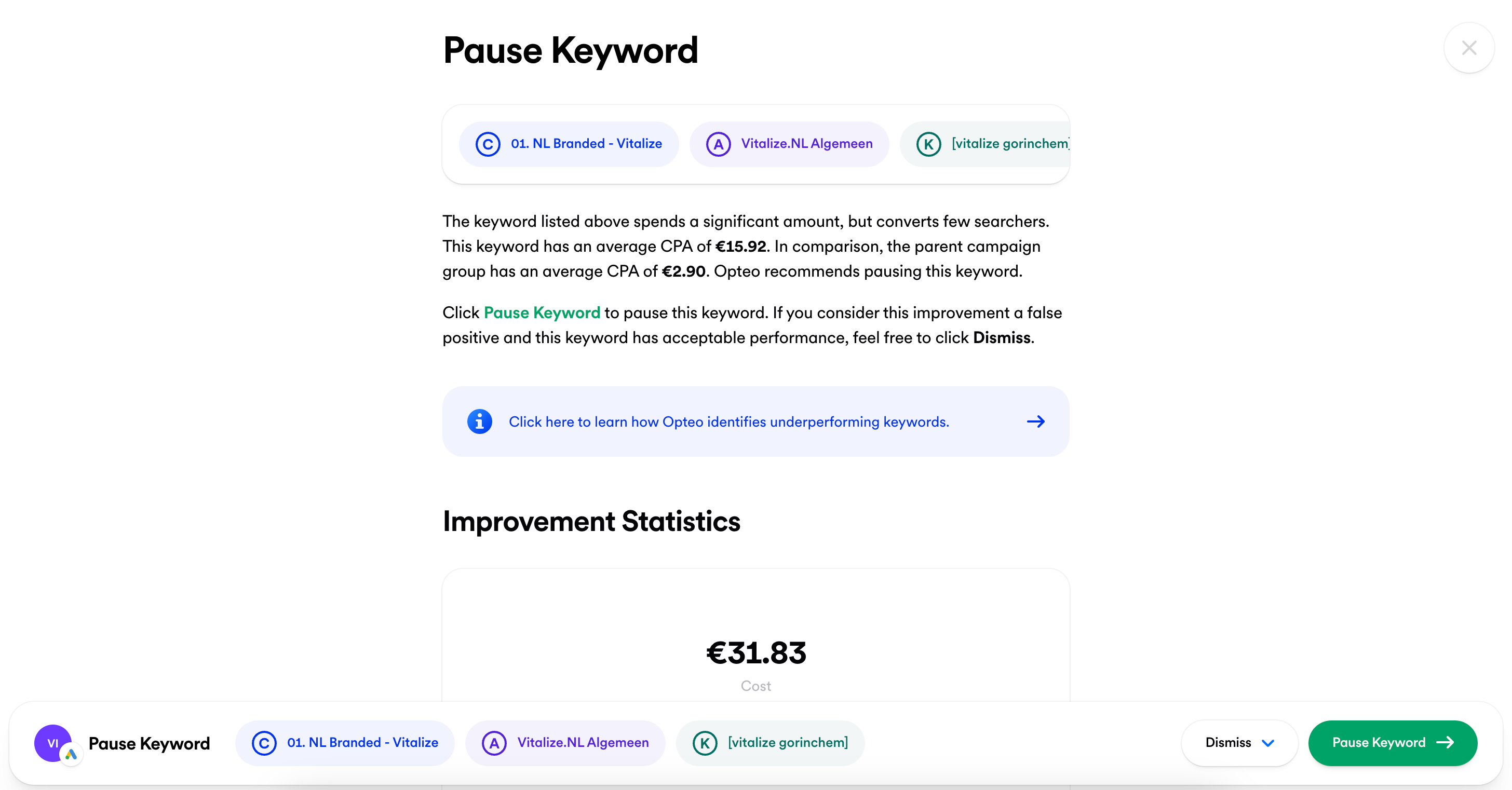 Opteo‘s Pause Keyword improvement
Opteo‘s Pause Keyword improvement#Exclude Demographics
The demographics targeting feature allows you to target, or exclude, people based on their gender age and household income (income is available in certain countries only). Not all users’ demographic data is available, due to privacy mechanisms, so there will always be a substantial portion of users who are in the ‘Unknown’ **category.
Nonetheless, many accounts will see certain demographics over and underperform. Excluding underperforming demographics helps use your budget more effectively and avoid wasted spend.
When deciding if and what to exclude, it’s best to evaluate retroactively. Allow you account to gather a statistically significant amount of data before excluding any segment. Once you have enough data, evaluate their performance based on the most important metrics for your campaign (typically CPA or ROAS) and pause any segments performing well under the average.
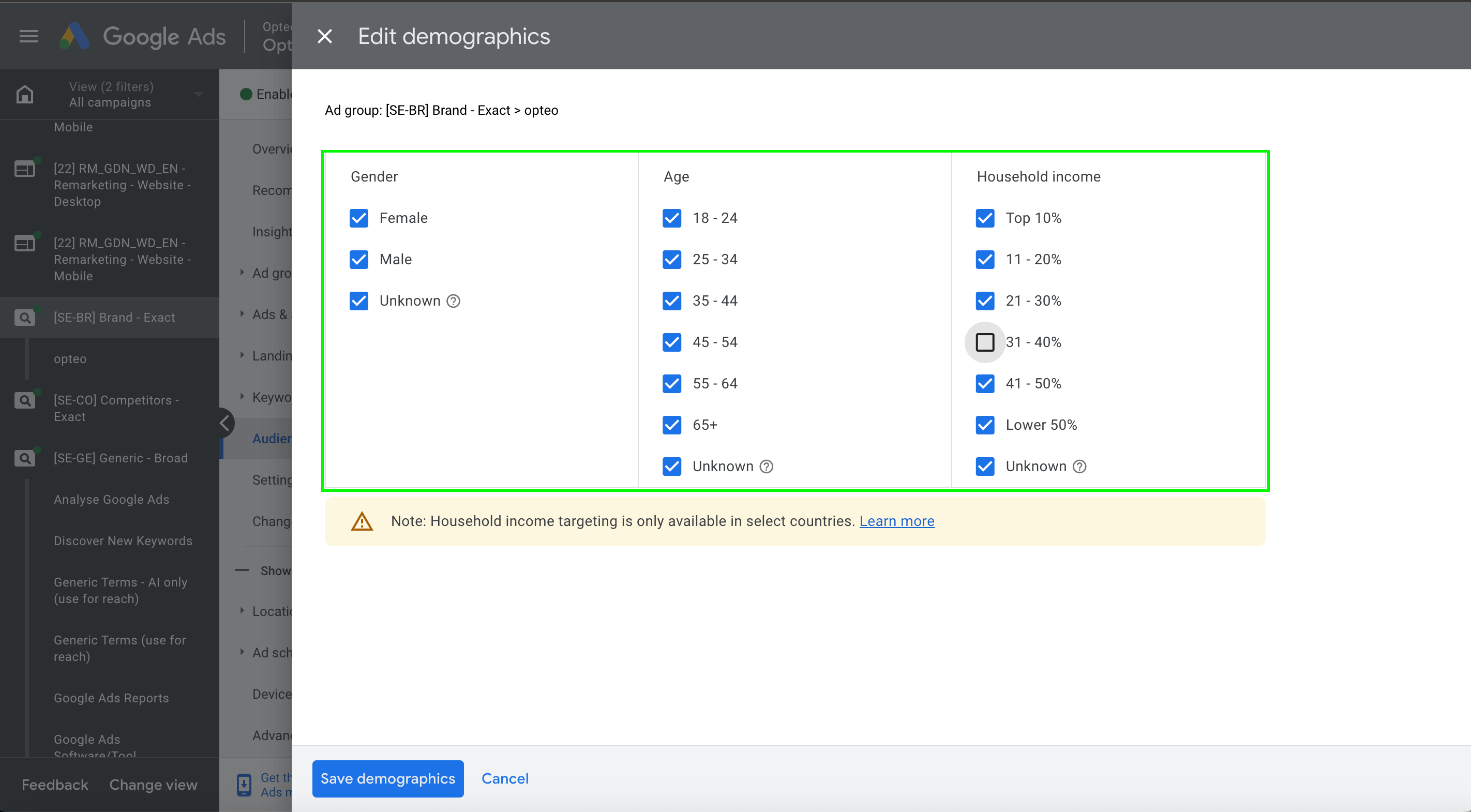 Adgroup > Audiences > Edit demographics
Adgroup > Audiences > Edit demographicsOpteo takes care of this analysis for you, identifying segments above the minimum clicks threshold (ie. with enough data to make an informed decision) with performance three times worse than campaign average, or the target you have defined for the campaign group.
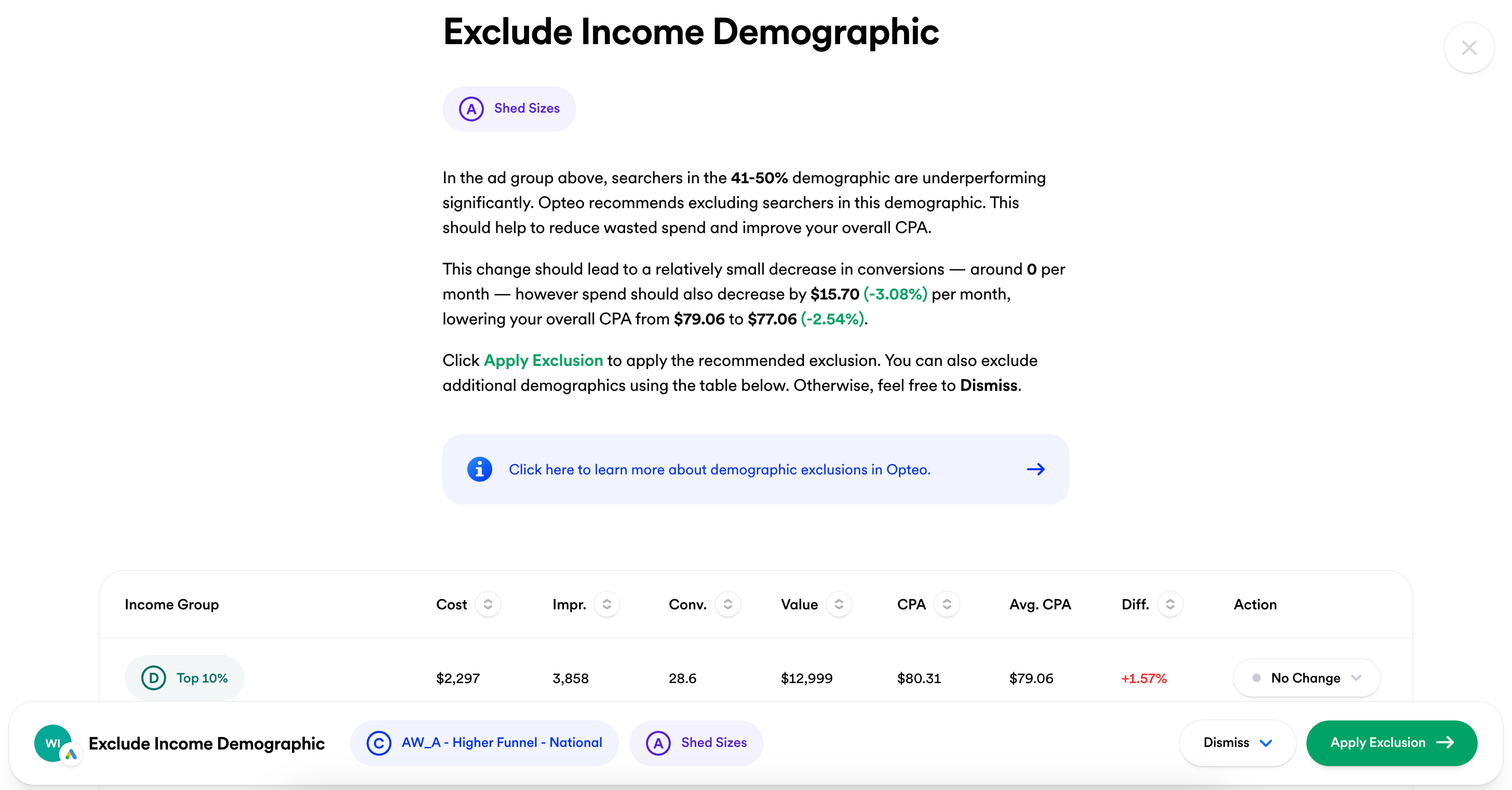 Opteo's Exclude Demographics improvement
Opteo's Exclude Demographics improvement#Split Search and Display
Adding the display network to a search campaign enables it to spend unused budget from search on the display network. While this can seem practical it has a couple of issues.
First off, it is a feature designed to utilise “unused search budget”, or said in another way, it is a way for Google to max out the budget of your search campaign in cases where your setup is restricting the campaign from spending all of its budget. Frequently however, a search campaign not spending all of its budget means that we are intentionally controlling it using other levers such as optimising its CPA/ROAS target with the intention of not maxing out its budget.
Secondly, search and display campaigns are quite different fundamentally, and often occupy different places of the marketing funnel. Because of their inherent differences, their goals are likely to differ, and they should therefore be in separate campaigns.
To opt your search campaign out of the display network go to campaign settings, toggle open the “Networks” menu point, deselect the check box by “Display Network” and hit “Save”.
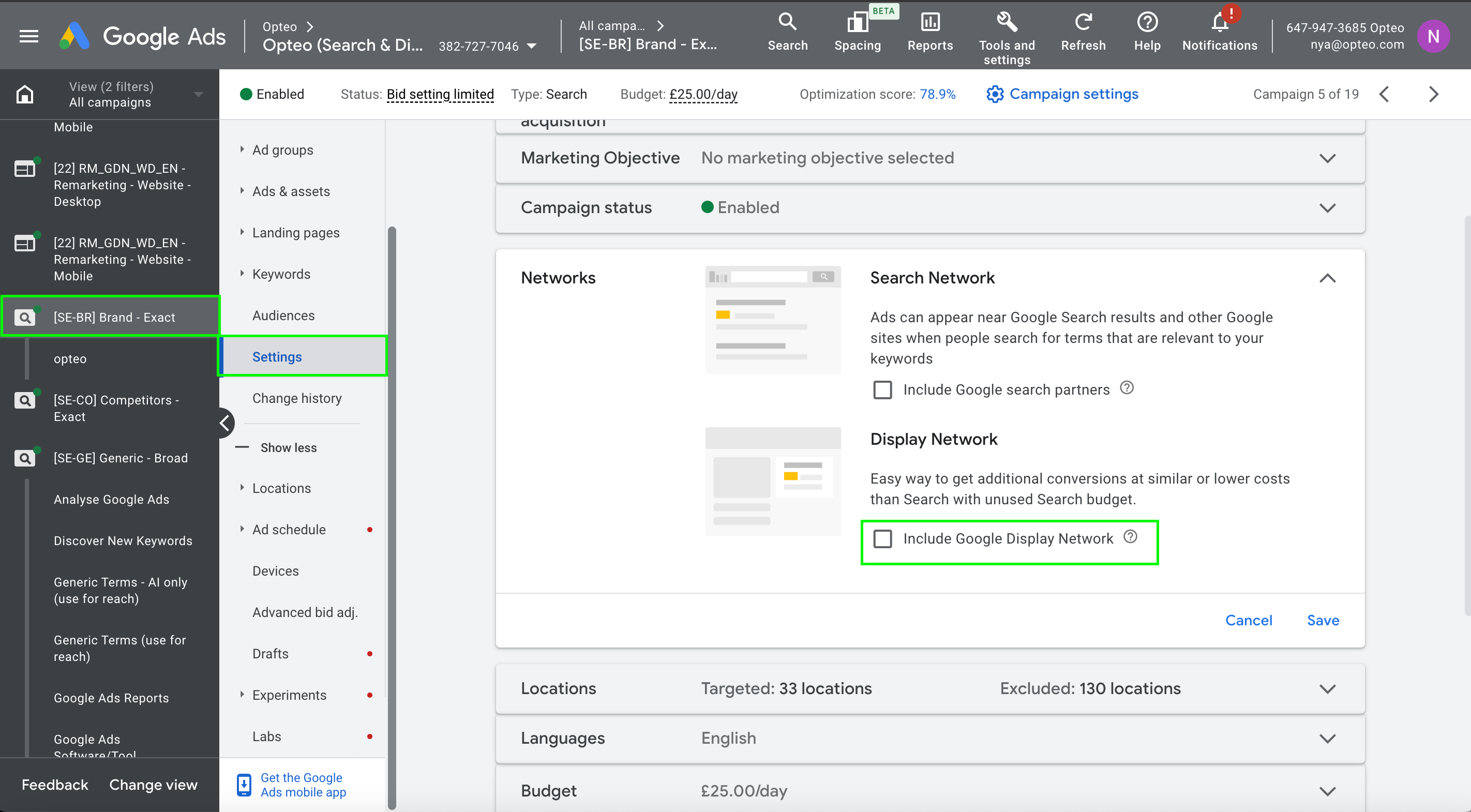 Campaign > Settings > Networks
Campaign > Settings > Networks#Exclude search partners
Opting in to Google search partners allows your ads, in addition being shown on Google, to also appear on Yahoo, Bing, AOL, Ask.com and many others.
Search partners may or may not be a good idea depending on your account. The best practice is to evaluate search partner performance compared to Google, and only keep it opted in if it is performing similarly or better.
If you are in doubt when starting a new account or campaign it may be worth trying it out for a period of time until you have enough data to base a decision on.
Use the Google Ad’s reporting tool to evaluate search partner performance:
- Go to your Google Ads account.
- Navigate to the specific campaign you want to analyse.
- Check the campaign performance report.
- Segment the data by network to isolate the performance of Google Search Partners.
- Compare the CPA or ROAS of Google Search vs. Search Partners.
To opt out of search partners go to campaign settings, open the network menu, and remove the check from the box “Include Google search partners”. Click save.
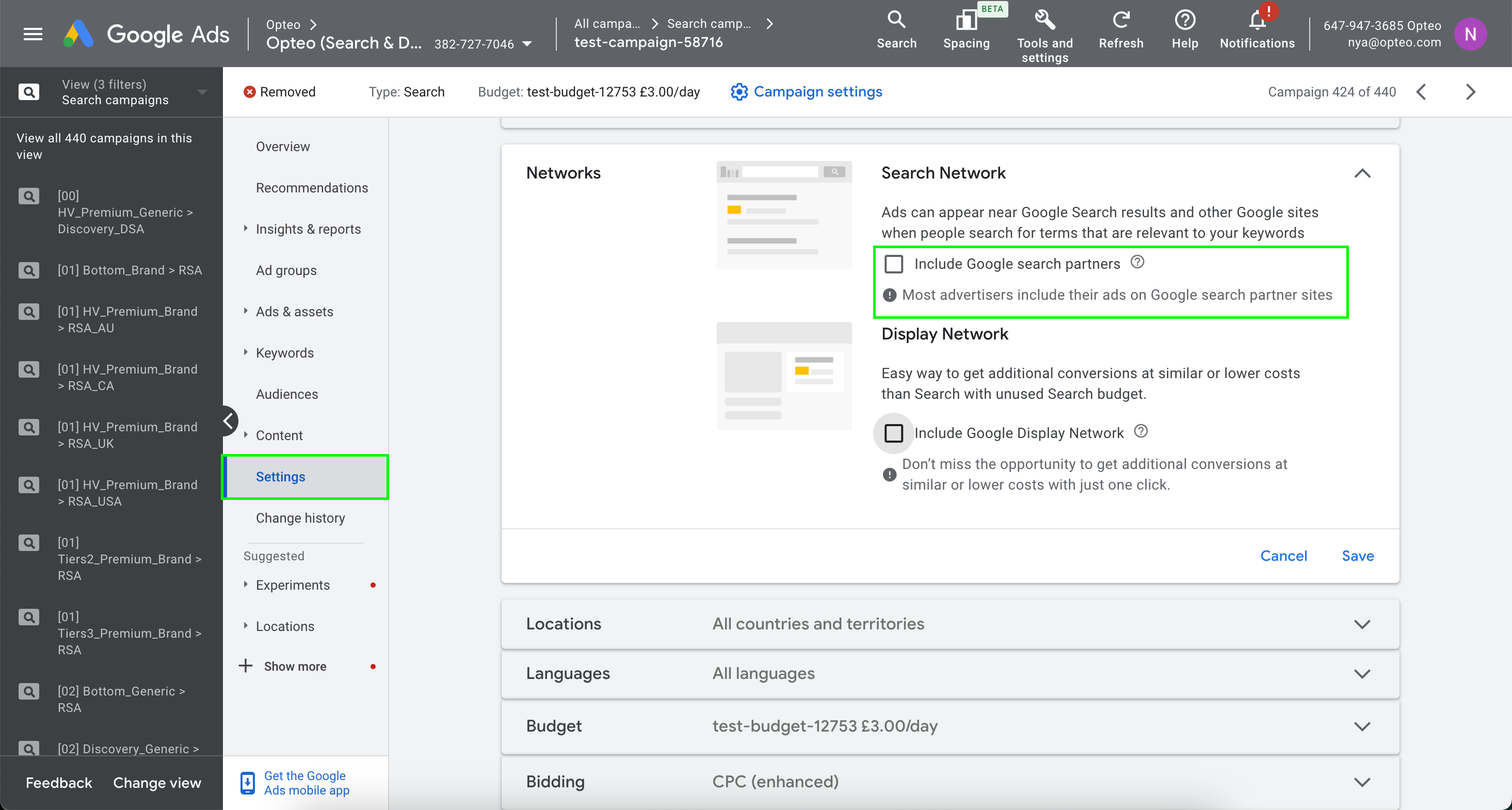 Campaign > Settings > Networks
Campaign > Settings > Networks#Sitelinks
Sitelink assets are extra links that appear in search or video assets. These can help the user go straight to the landing page they are looking for. They have the added benefit of making your ads bigger, occupying more SERP real estate.
#Pause inefficient sitelinks
Evaluating sitelink performance should be part of your account maintenance. While it can be useful to add all relevant sitelinks when starting an account, you might find that after a while some sitelinks consistently underperform, as compared to the campaign, or campaign group, average.
Go to assets > sitelinks and pause any sitelinks which are bringing in a substantially lower ROAS or higher CPA than the campaign average.
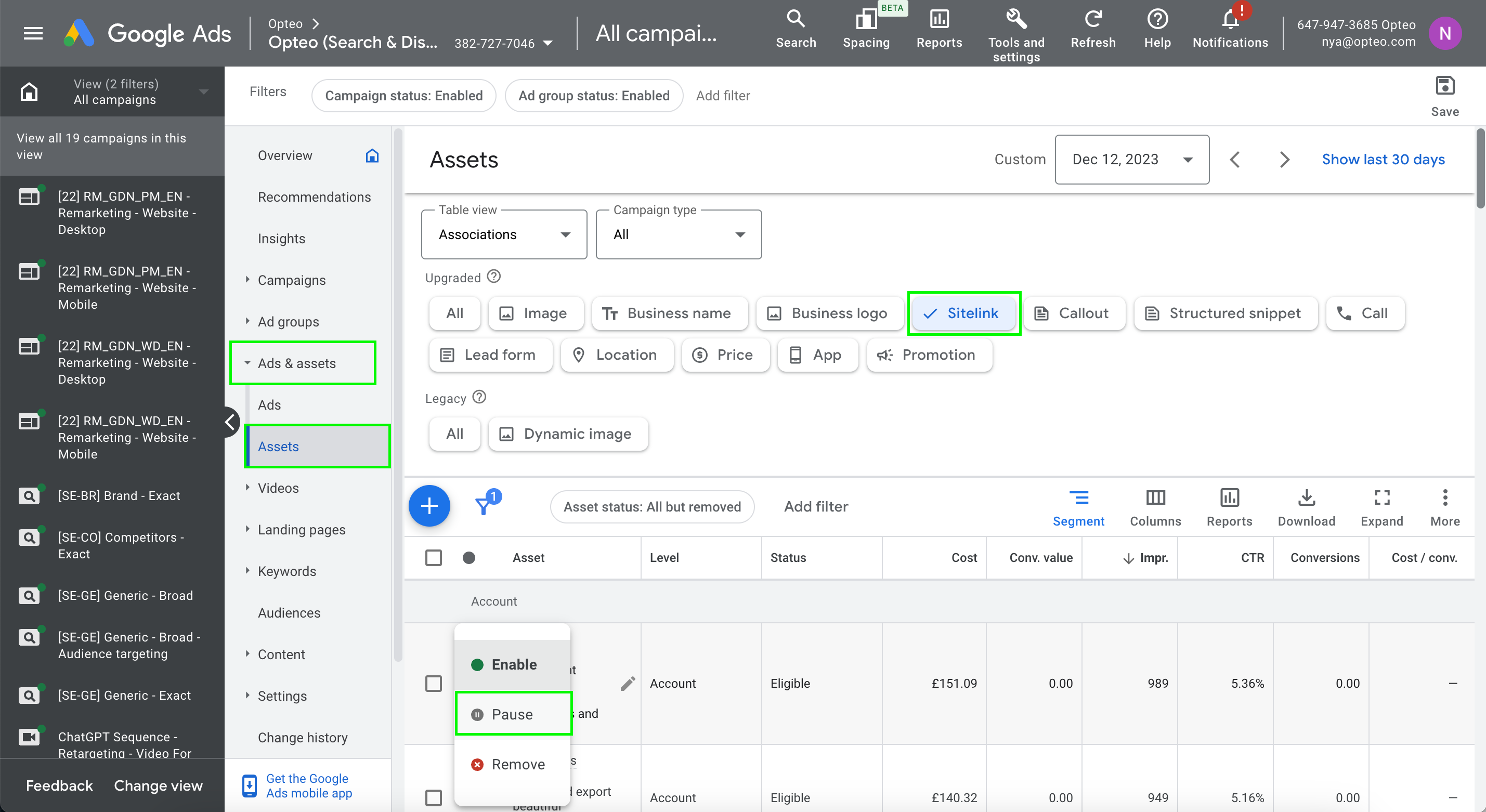 Ads and assets > Assets > filter for sitelinks
Ads and assets > Assets > filter for sitelinks #Opt out of Dynamic sitelinks
Dynamic sitelinks have the same format and purpose as regular sitelink assets, but are automatically generated. When your keyword is matched to a query, dynamic sitelinks let’s Google generate a sitelink the algorithm deems specifically relevant to that query.
To generate a query specific sitelink, Google uses user specific data. This means that if, for example, a user has visited your site before, the dynamic sitelink is may to direct them to the same landing page they visited previously. It is unclear if Google also includes user specific behaviour not linked to visits on your site, such as visits to competitor sites or other search behaviour.
For many advertisers, there is one or several specific pages on their site they want to drive traffic to: the page(s) which drive conversions. By opting into dynamic sitelinks you allow Google to make the decision of where to direct the user for you.
When dynamic sitelinks is enabled it additionally let’s Google generate descriptions for your existing sitelinks, taking away your control over your tone and content.
 Ads and assets > Assets > Select Association from the “Table view” drop-down menu > three-dot menu on the right: Account level automated assets > three-dot menu on the right: Advanced options > Turn off specific automated assets
Ads and assets > Assets > Select Association from the “Table view” drop-down menu > three-dot menu on the right: Account level automated assets > three-dot menu on the right: Advanced options > Turn off specific automated assets#Opt out of automatically using broad match
The “Broad match keywords” campaign setting is a mechanism which tells Google to ignore the match types of your keywords within the campaign, and treat them all as broad match. Broad match keywords allows for your keywords to be matched to more searches, as search terms do not have to match your keywords, but can be only be thematically close (and often quite far removed).
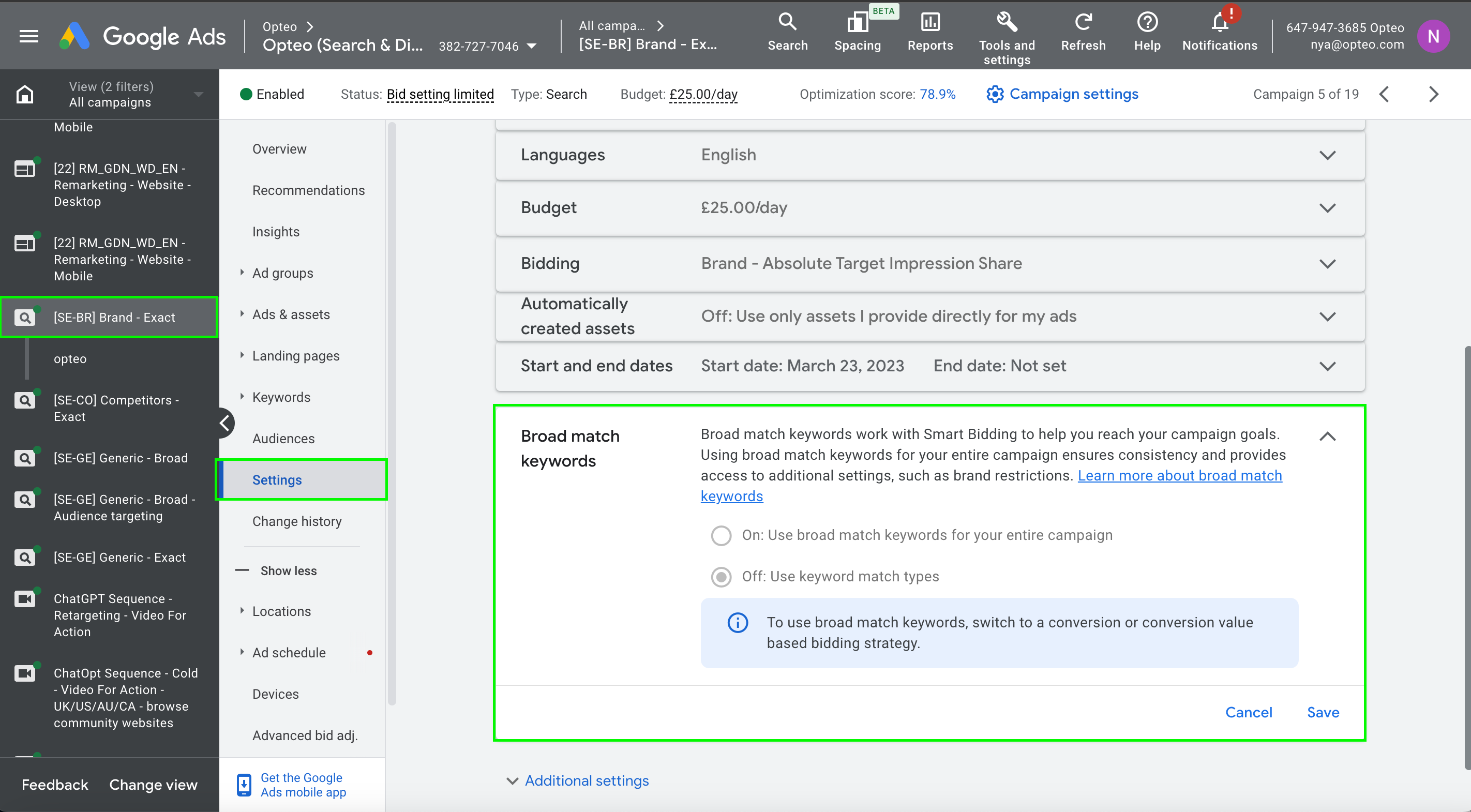 Campaign > Settings > Broad match keywords
Campaign > Settings > Broad match keywordsTo switch off this setting go to campaign settings and scroll down to the ‘broad match keywords’, open the setting on the drop down arrow, and toggle to ‘off’.
#Display & Video
Display and video formats are great for broad reach and brand awareness. Because these formats are so broad, it’s important to put some limitations in place, to make sure your upper funnel spending is meaningful and intentional.
#Opt out of sensitive content
If left unchecked, display ads may be shown in placements with content which does not align with your brand. Google Ads categorises sensitive content into the categories of: Tragedy and conflict, sensitive social issues, profanity and rough language, sexually suggestive and sensational and shocking.
In addition to having your brand associated with content which is not in alignment with its image, these placements may also result in wasted spend, as ads shown next to certain sensitive content type are likely to perform worse than average.
Consider the types of sensitive content and which (if not all) you would find harmful to your brand. Excluding these placements will funnel budget towards other placements which are better aligned with your brand image and have better performance.
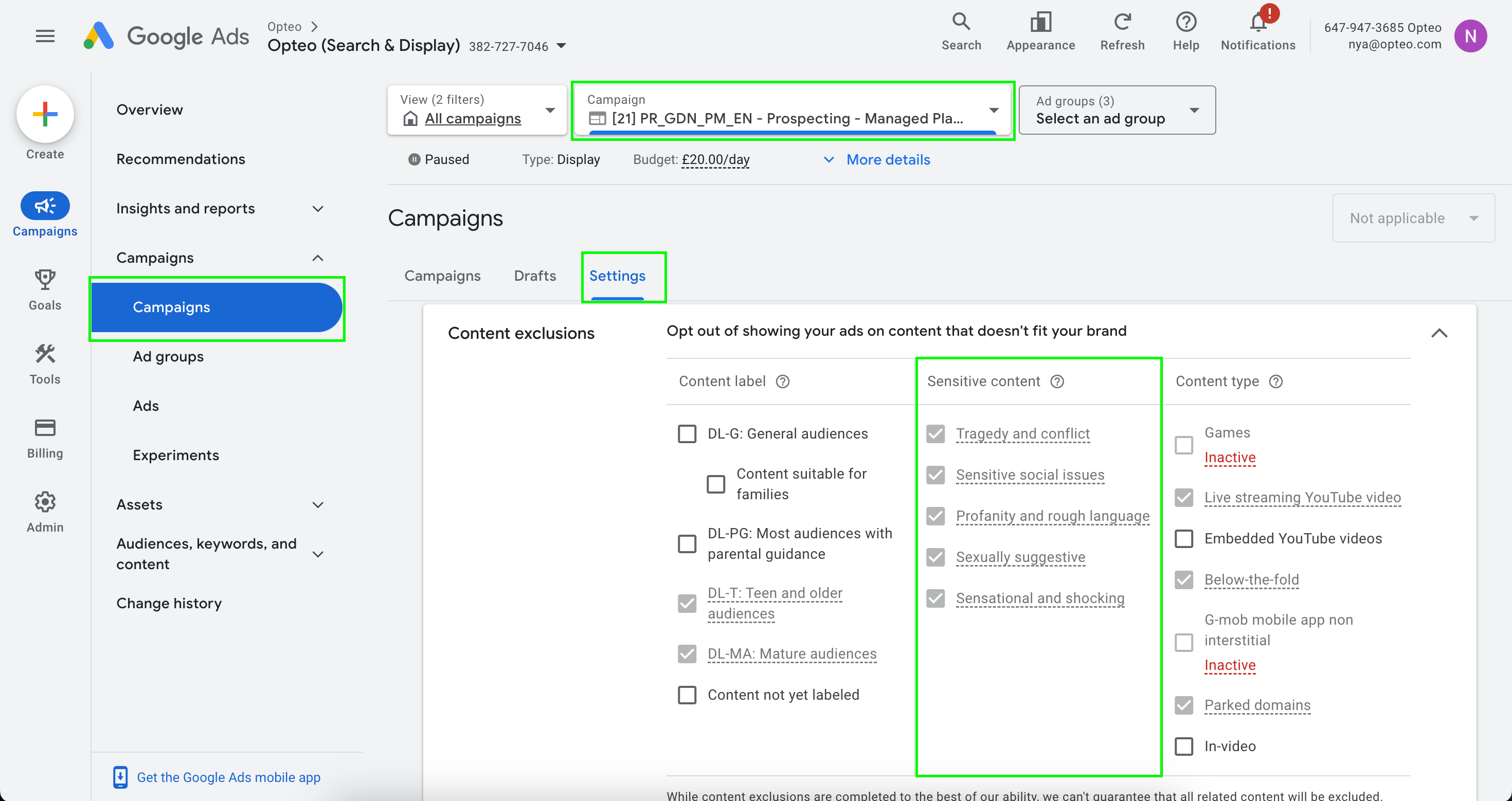 Campaign > settings > Content exclusions > Sensitive content
Campaign > settings > Content exclusions > Sensitive contentYou can prevent your display ads from being shown on parked domains by going to campaign settings, toggle open “Content exclusions”, and under “Content type” tick the box next to “parked domains” and click save.
#Exclude Placements (Youtube, website, app)
Placement exclusions are important to ensure your ad placements are suitable for your brand. As display and video content is shown in association with other content (on websites, in youtube videos or in mobile apps) adding in exclusions is crucial to protecting your brand image. You may not have any relation to the video or webpage where your ad is showing, but users will associate your brand with the content it is shown in conjunction with.
For websites and apps you can add a list of the placements you don’t want your add to appear on. For Youtube, you can exclude specific videos or entire channels. A classic example of channels to exclude are children’s channels. Avoid spending budget on these as their viewer base are a demographic with no purchasing power. You can find pre made lists from the PPC community of children’s channels to exclude. Another area to consider for Youtube exclusions are channels with brand inappropriate content.
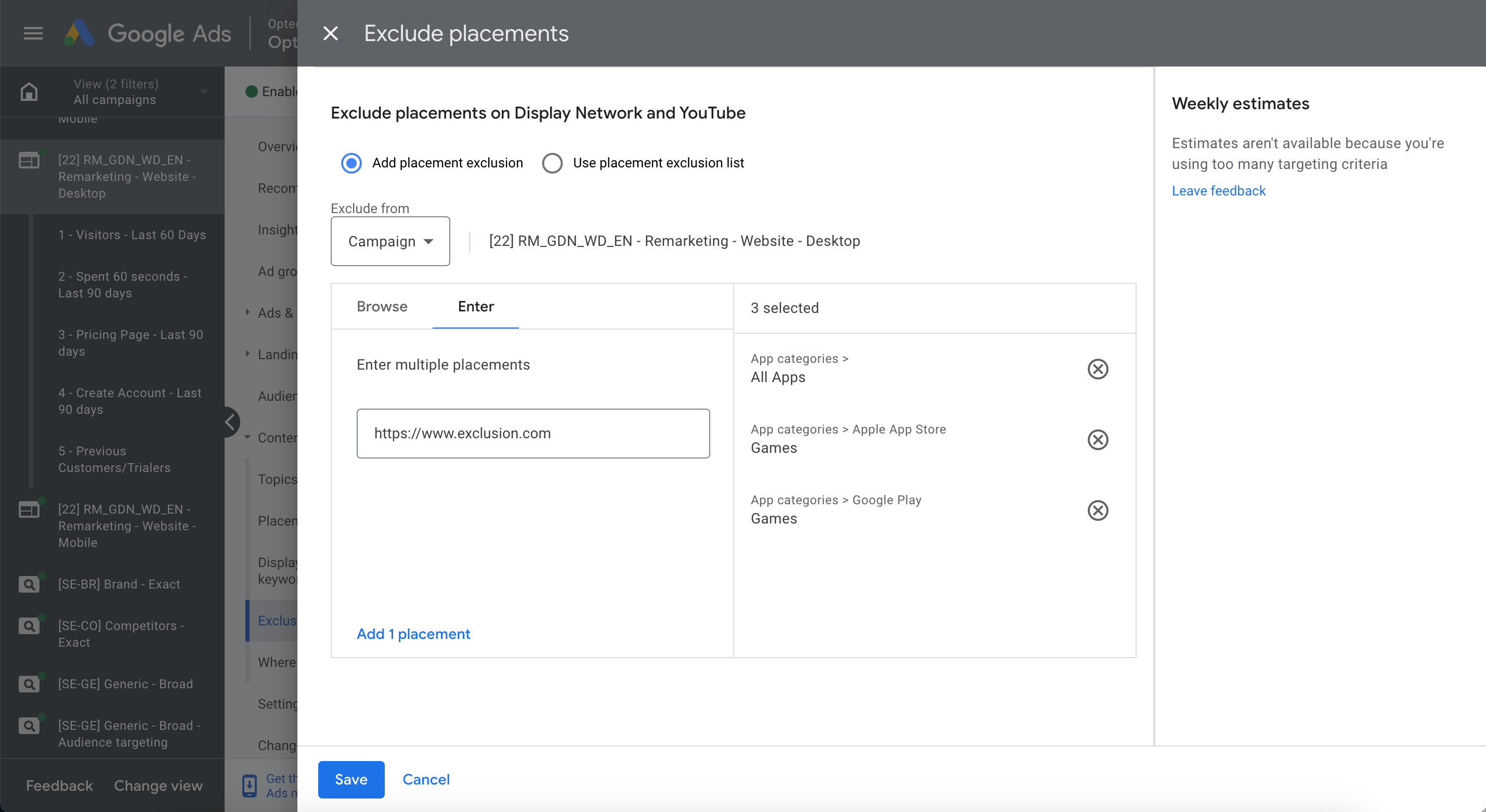 Campaign > Content > Exclusions > Placement exclusions > Exclude placements
Campaign > Content > Exclusions > Placement exclusions > Exclude placementsOpteo’s Exclude placement improvements flag 6 underperforming types of placements: all of YouTube, Gmail, all mobile apps, websites, a mobile app, and a youtube channel.
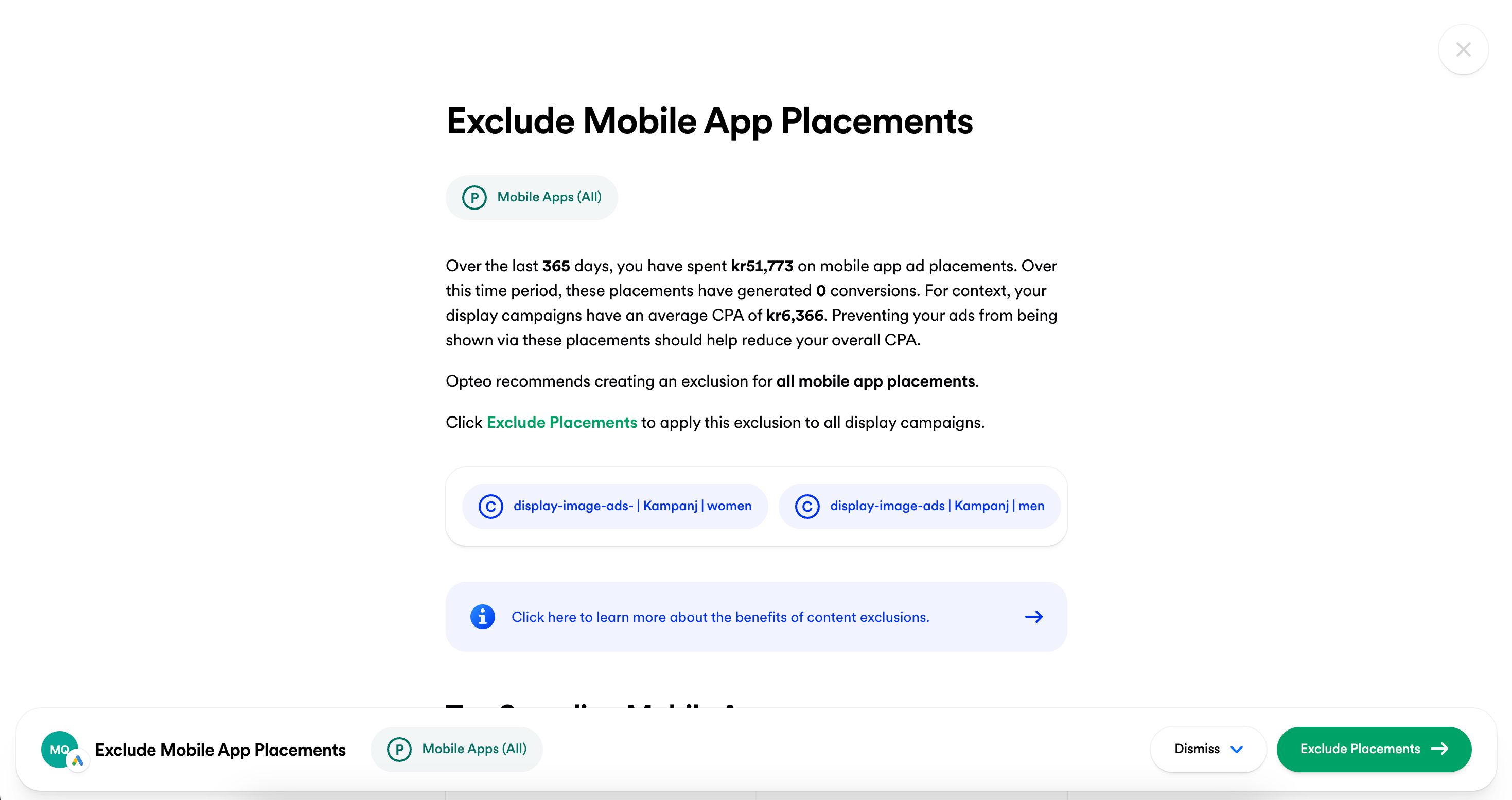 Opteo's Exclude Mobile App Placement improvement
Opteo's Exclude Mobile App Placement improvement#Opt out of Optimised Targeting and Audience Expansion
Optimised targeting and audience expansion were created as a replacement for similar audiences, which was sunset due to changes in how privacy is handled in online marketing.
Audience Expansion let’s Google go beyond your targeted audiences to find additional traffic, by looking for audiences similar to the ones you are targeting. Optimised Targeting let’s Google ignore your signals and audience targets, and instead go looking for individual users, who behave similarly to the ones who have already converted on your ads.
#Display
For display campaigns, Optimised Targeting and Audience Expansion are consolidated into one setting. The default setting for display campaigns is to be opted in to Optimised Targeting and Audience Expansion.
The opt in / opt out setting is found on the ad group level and is therefore more easily missed when checking your campaign. Leaving your campaign opted in can be a big spender — we have seen examples of 80-90% of campaign spend going outside of the targeted segments to optimised targeting and audience expansion.
To opt out of this feature open up an ad group on your display campaign, go to settings, scroll down and click on “Edit ad group targeting”, toggle the “Optimized targeting” menu open, untick the box next to “Use optimized targeting” and hit “Save”.
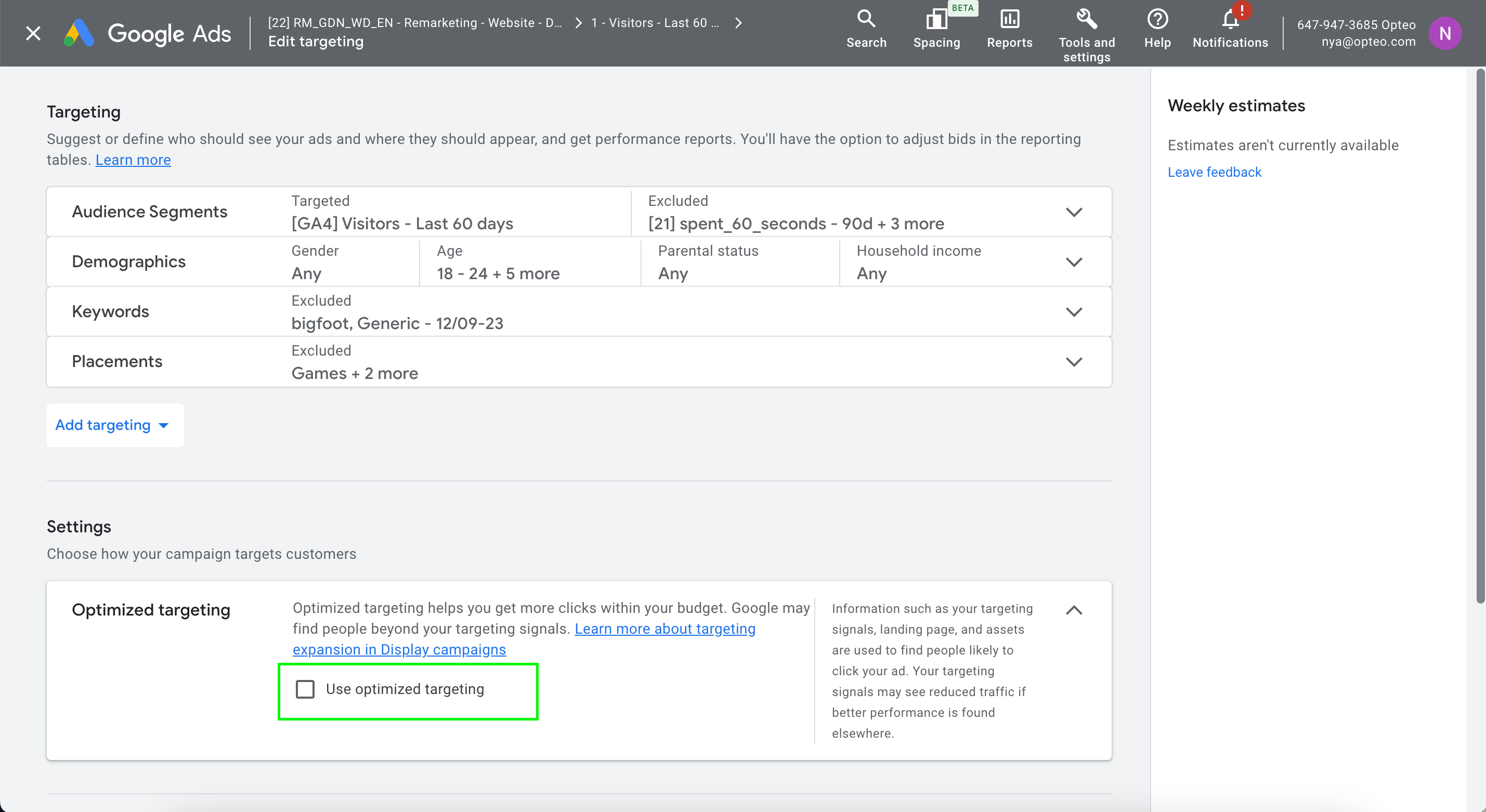 Ad group > Settings > Edit ad group targeting > Settings > Optimized targeting
Ad group > Settings > Edit ad group targeting > Settings > Optimized targeting#Video
For video campaigns, the audience expansion feature is available for reach-focused campaigns (video campaigns that use the “Product and brand consideration” or “Brand awareness and reach” goal), and is combined into one setting with audience list targeting. this means you must have an eligible first party audience list to be able to use the audience expansion for video campaigns.
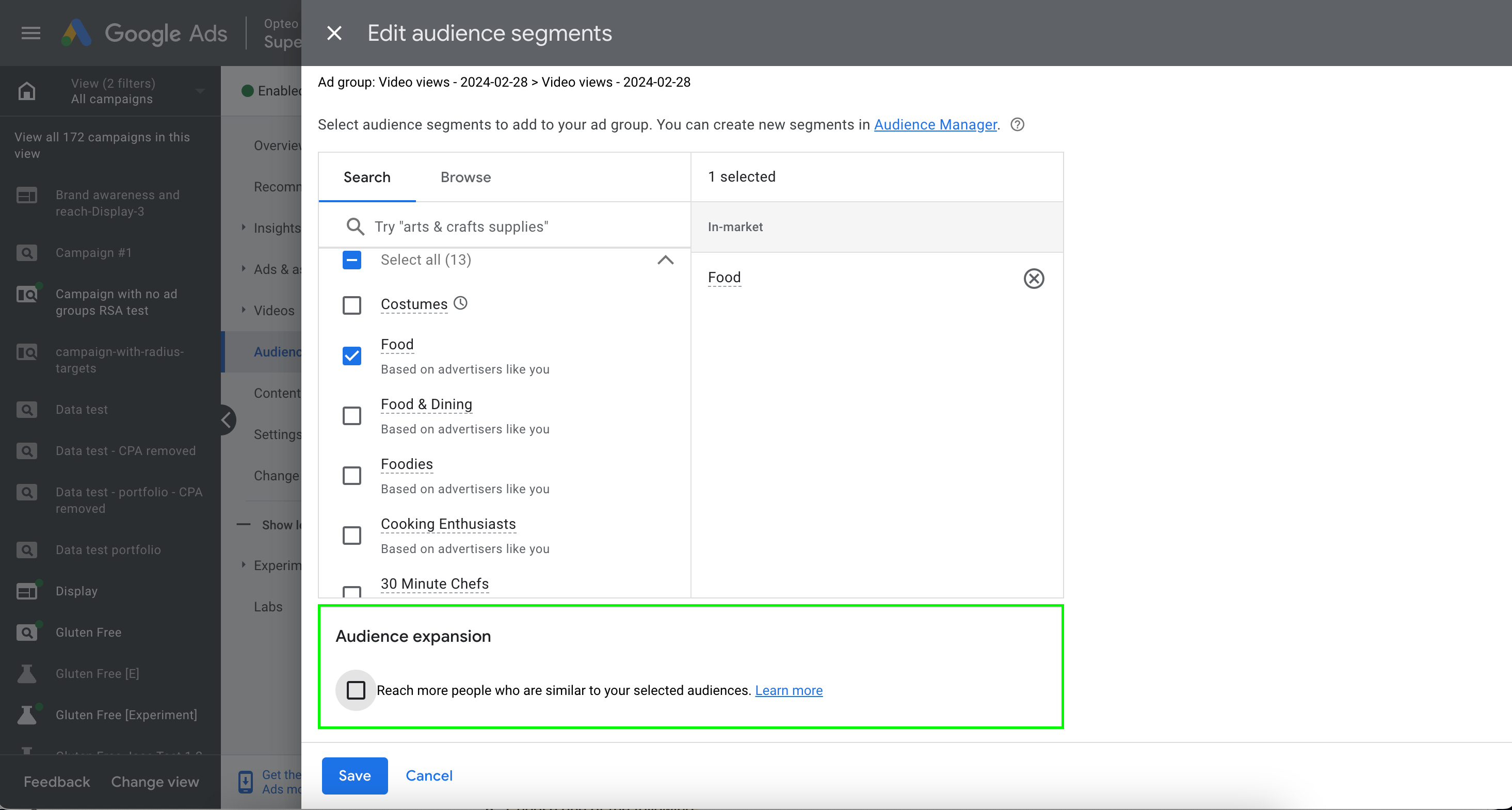 Ad group > Audiences > Ad audience > Audience expansion
Ad group > Audiences > Ad audience > Audience expansionOptimised targeting is available for conversion-focused Video campaigns (Video action campaigns), and is switched off by default. To opt out go to the ad group settings and toggle the “optimized targeting” menu open, uncheck the “use optimized targeting” box and click save.
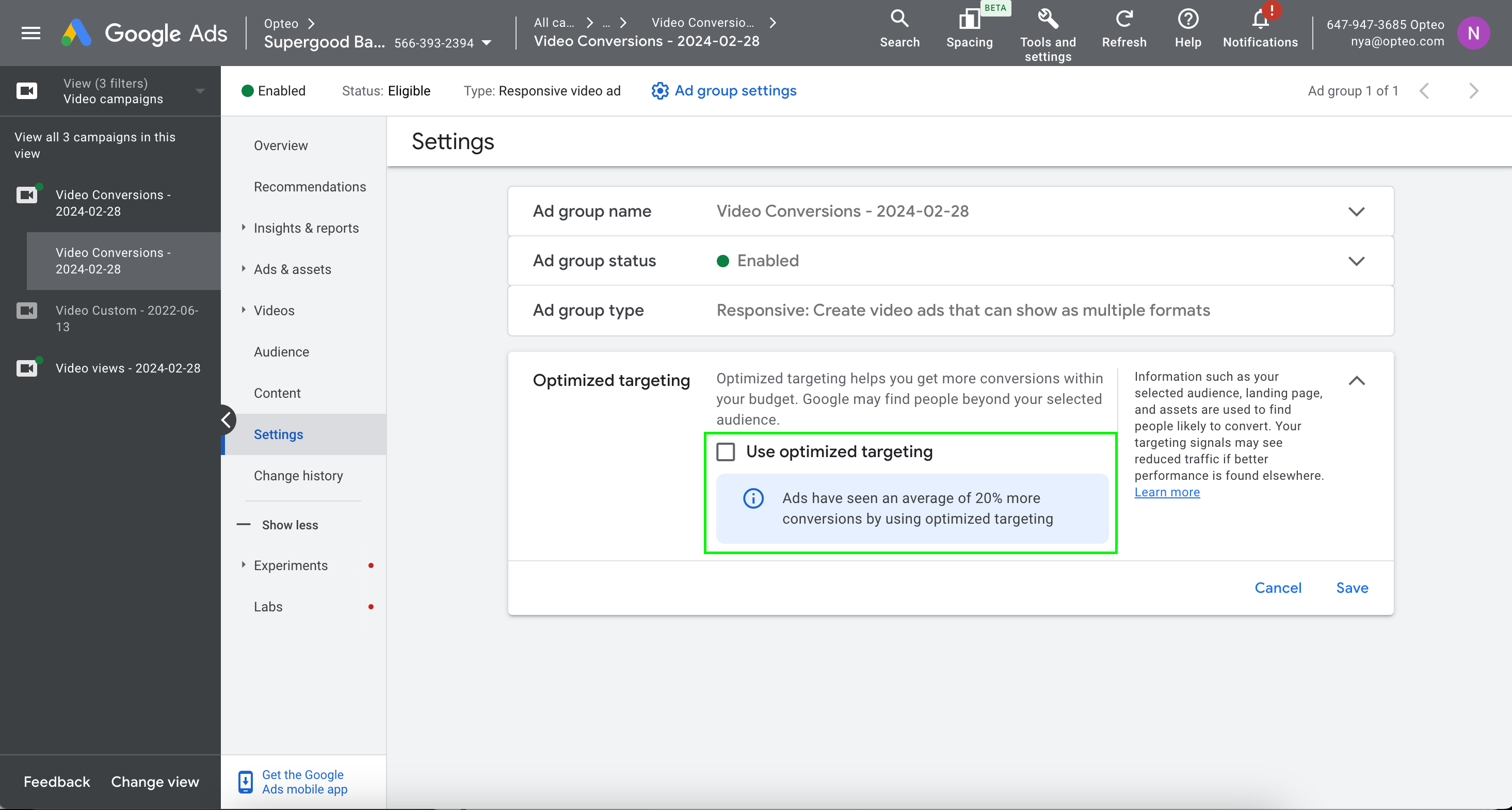 Ad group > Settings > Optimized targeting
Ad group > Settings > Optimized targeting #Retarget recent visitors only
Retargeting campaigns are often a very worthy addition to your marketing mix. As these types of campaign target a brand aware and solution aware audience, conversion rates will likely be exceptionally high. As covered in the introduction, attribution is a complex topic, and it’s difficult to know if a retargeting campaign is truly influencing a conversion, or is simply picking up some credit for a conversion that would have happened anyways.
If you’re looking to decrease the budgets of your remarketing campaigns, a good place to start might be to shorten the retargeting window. A 3 day audience will tend to convert better than a 7 day audience, which will tend to convert better than a 30 day audience, and so on.
Targeting visitors without with a very long timeframe will likely mean advertising to users who are no longer in the market for what you have to offer.
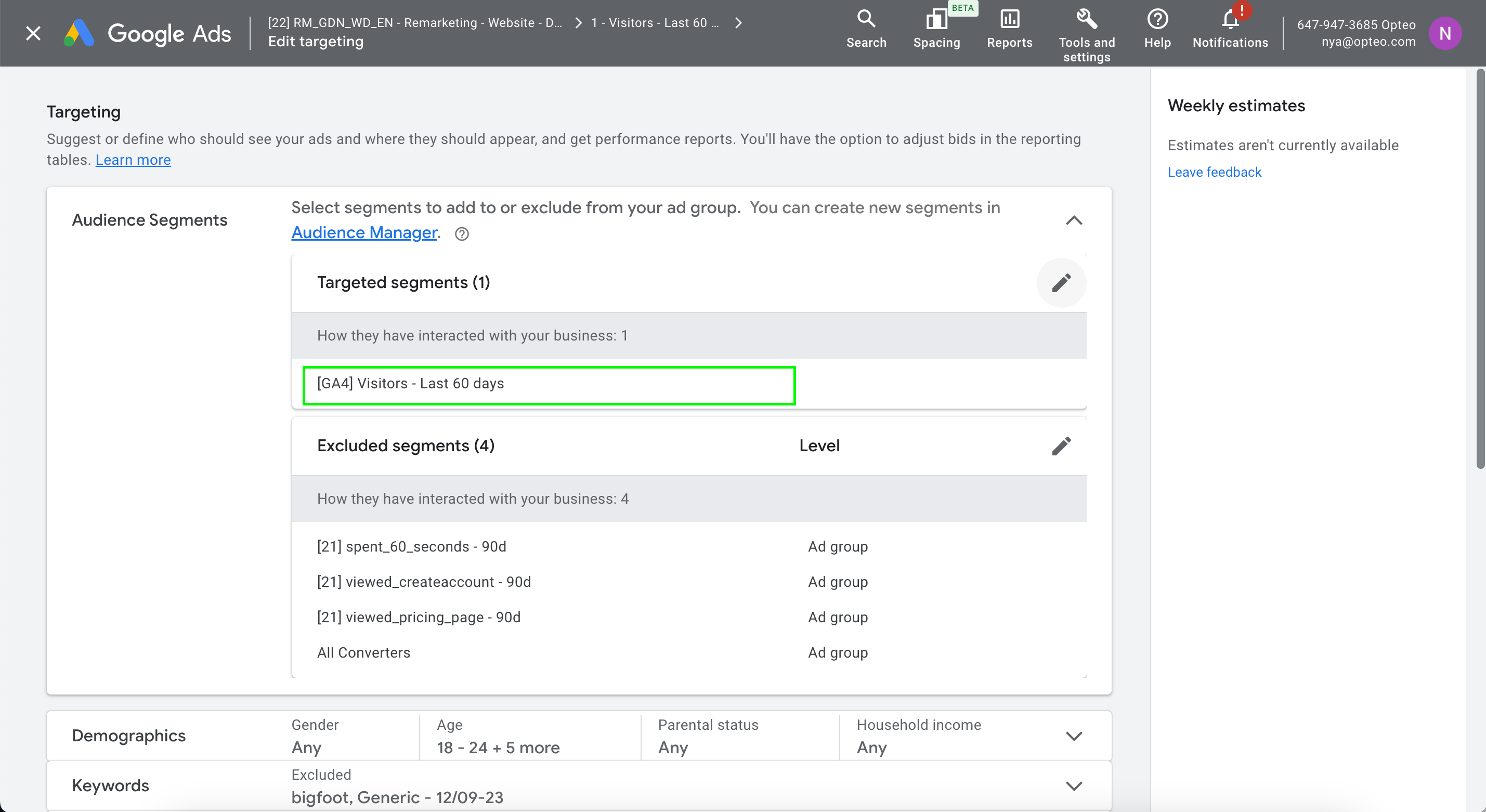 Ad group > Settings > Edit ad group targeting > Targeting > Audience segments
Ad group > Settings > Edit ad group targeting > Targeting > Audience segments#Set inventory type to ‘limited inventory’
Youtube allows you to chose between three types of inventory: expanded, standard and limited. Inventory types include different levels of sensitive content, such as inappropriate language and sexual suggestiveness. Limited inventory is the most restricted type, making it the safer ones for brands.
According to Google’s own documentation, choosing limited inventory will prevent your ads from showing on some of Youtube’s most popular music videos - this is often to your advantage, as limited inventory will direct the algorithm towards bidding on inventory with less competition, ultimately getting you more impressions for your money.
#Shopping
Shopping is an important campaign type for retailers. Depending on your region you have more or less options available to control cost of your shopping campaigns, let’s look at some of the most important points for ensuring your campaign spend is efficient.
#Pause poor performing product ID
Chances are you will have products with varying levels of performance in your shopping campaign. While some may sell in quantities with a smaller margin, others sell fewer but bring in more profit per sale. Having a routine review of your product IDs and pausing any which are performing poorly can help boost the overall performance of your campaign, by funnelling more budget through profitable products.
When deciding whether to pause a product ID, make sure your decision is both based in your account data (product ID ROAS relative to campaign or campaign group average ROAS), as well as your knowledge about your business. If you have a product which has a ROAS below the average of your campaign, but is bringing in profitable conversions, there is no need to pause it. Before evaluating your account, know your business’ break even ROAS, your typical customer journey, and their life time value (for example: do they come for a cheap product, but become repeat customers of other products?).
If you have poor performing product IDs which nonetheless are important to your business, consider separating these out on their own campaign, so you get more control over budget and targets.
Opteo’s adjust product group bid improvement finds product groups which are over or underperforming, allowing you to make a bid adjustment to those product groups.
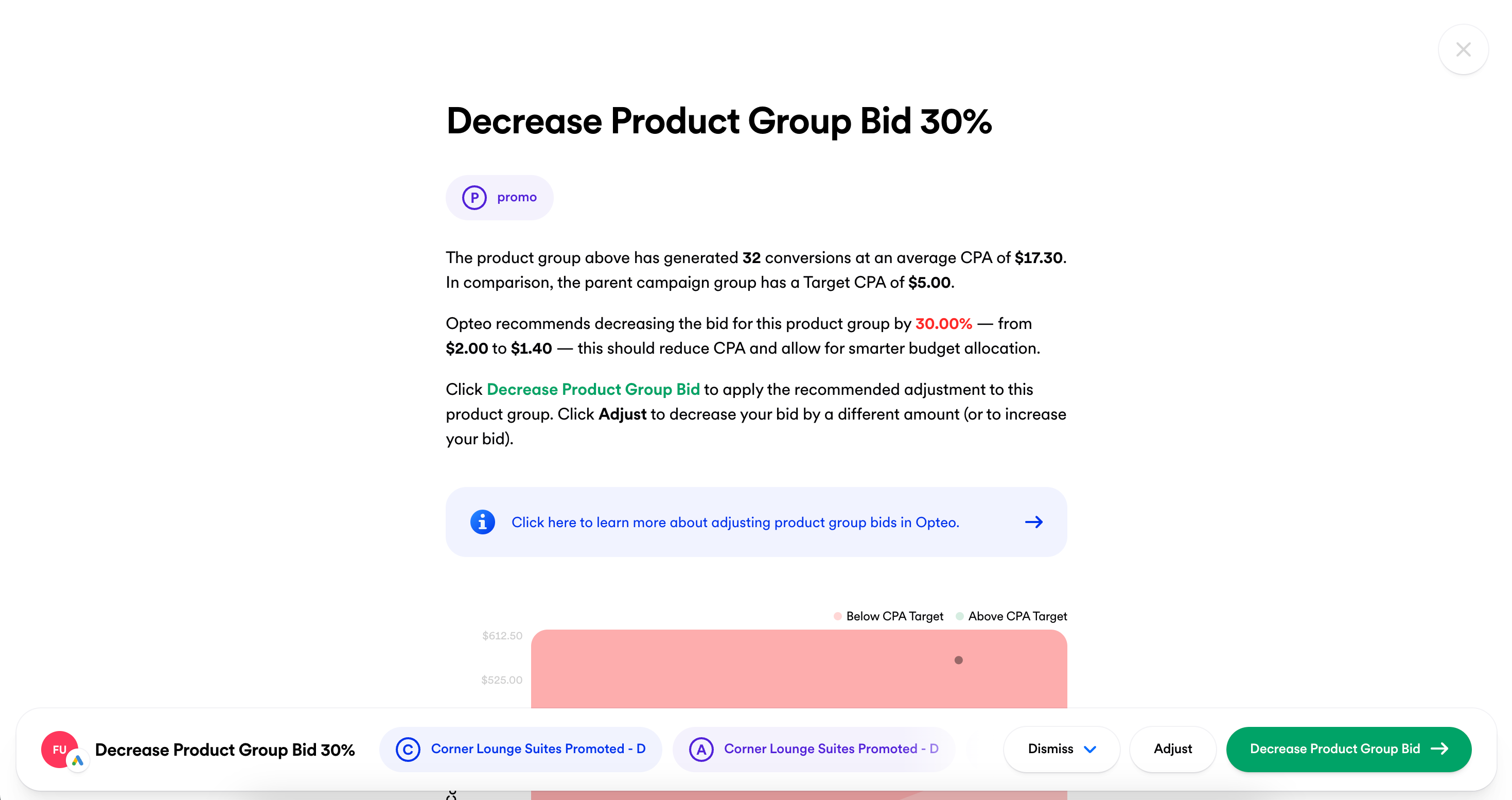 Opteo's Adjust Product Group Bid adjustment
Opteo's Adjust Product Group Bid adjustment#Switch to an alternative CSS (EU only)
CSSs, or Comparison shopping services, are services which enable retailers to show their products in Google Shopping. You can use Google’s own Shopping CSS or use an external CSS provider (you can also use both, or several external CSSs).
The different available CSSs bid on shopping ad impression inventory in Google’s general search the same way Google Shopping does, but at a lower price. The EU Competition Commission have mandated Google provide external CSS providers with a 20% discount on Google Ads Shopping auctions. This means external CSS providers will always be cheaper to use than Google Shopping. Note that this is only the case for the European market.
 https://support.google.com/merchants/answer/12653197
https://support.google.com/merchants/answer/12653197#Performance Max
Performance Max (Pmax) is the most automated product from Google Ads to date. This campaign type can secure good results with the right set up. As Pmax has fewer levers to pull, it is all the more important to set it up right and efficiently leverage the control mechanisms we do have available.
#Add negative keywords to Pmax
Performance Max’s targets broad. Without restrictions, it can spend a lot of money on traffic with no relevance to your business. Negative keywords is a great way to reign it in and prevent wasted spend.
We did a large scale data study, analysing 24,578 active Performance Max campaigns ($26m+ / month) and found that 68% of these campaigns cut Google a blank cheque, running with no negative keywords added at all.
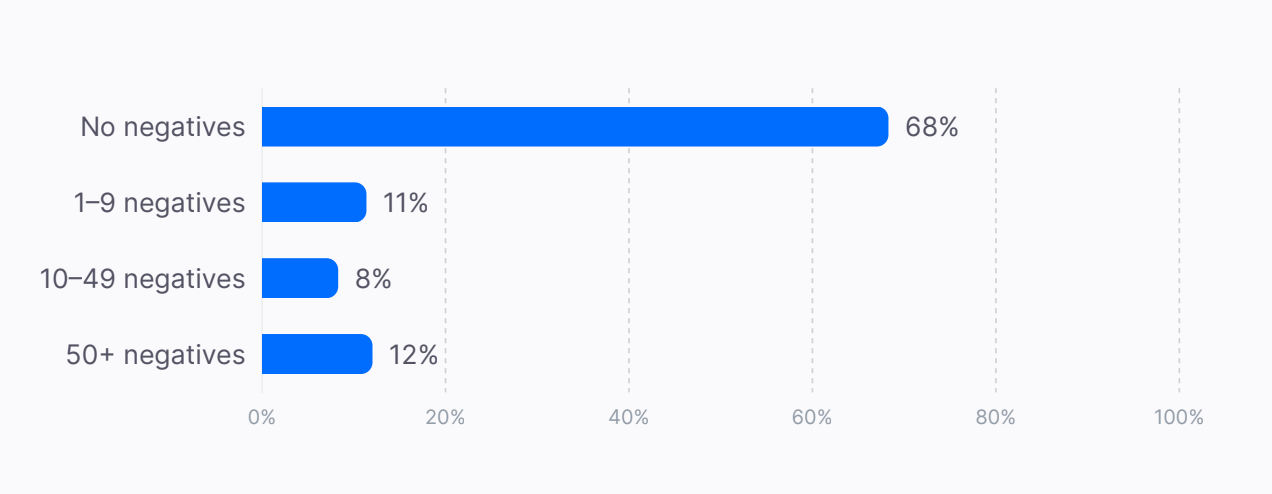 68% of Performance Max campaigns in our study do not have a single negative keyword added.
68% of Performance Max campaigns in our study do not have a single negative keyword added. Google has intentionally made adding negatives cumbersome, making you go through a request form to add negative lists, and promoting as best practice to give Pmax free reins.
After many requests from the PPC community, the ability to add campaign level negatives is now in beta, and projected to roll out to all advertisers during 2025.
Once you have access to campaign level negatives you can find it by going to campaign, select ‘audiences, keywords, and content’ and you’ll see the ‘keyword’ option top of list. If you don’t see this option, you account doesn’t have access yet.
While the new function is a welcome addition, it does come with some drawbacks: it does not support adding negative lists, and it only let’s you add up to 100 negative keywords.
Negative lists continues to be the preferred way to add negatives, but in our study, we found that only 2.6% of Pmax campaigns use shared negative keyword lists.
 The vast majority of campaigns analysed in our study did not have any negative keyword list added.
The vast majority of campaigns analysed in our study did not have any negative keyword list added. The outer most guard rail for Pmax campaigns is account level negatives - but also here our study showed that the vast majority of advertisers do not use it.
80% of the Pmax campaigns we analysed run in accounts without any account level negatives.
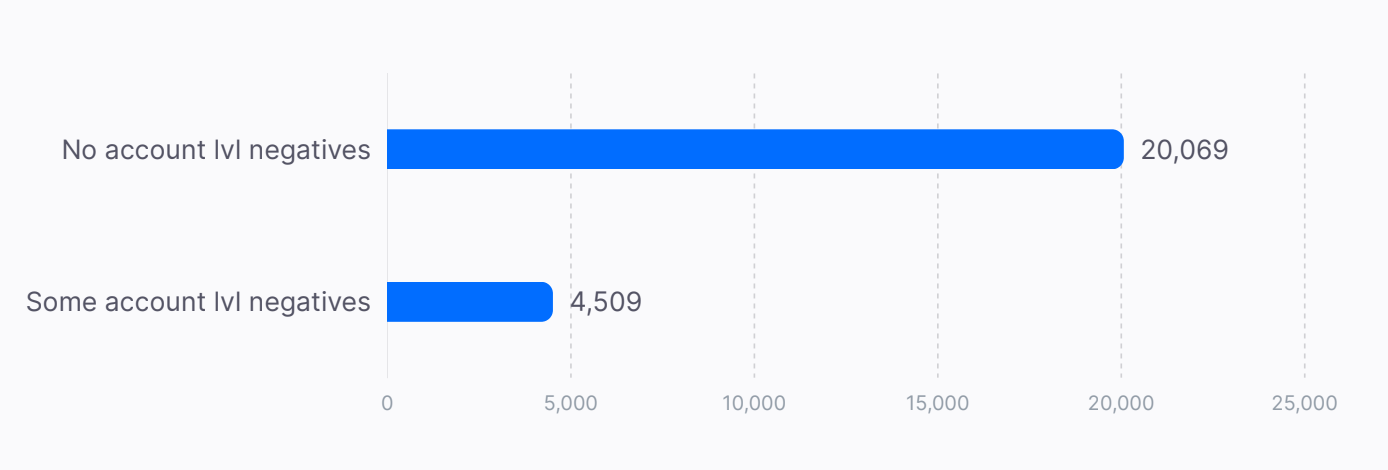 80% of Pmax campaigns run in accounts with no account level negatives.
80% of Pmax campaigns run in accounts with no account level negatives.As mentioned, even when you have access to campaign level Pmax negatives - adding a list has the benefit of letting you add negatives without a quantity cap. It also let’s you share negative lists across campaigns, which can make management smoother.
To add a negative list to your campaign, chose an existing negative list, or create a new one by going to Tools > Shared library, exclusion lists and pressing ‘+’ to create a new list.
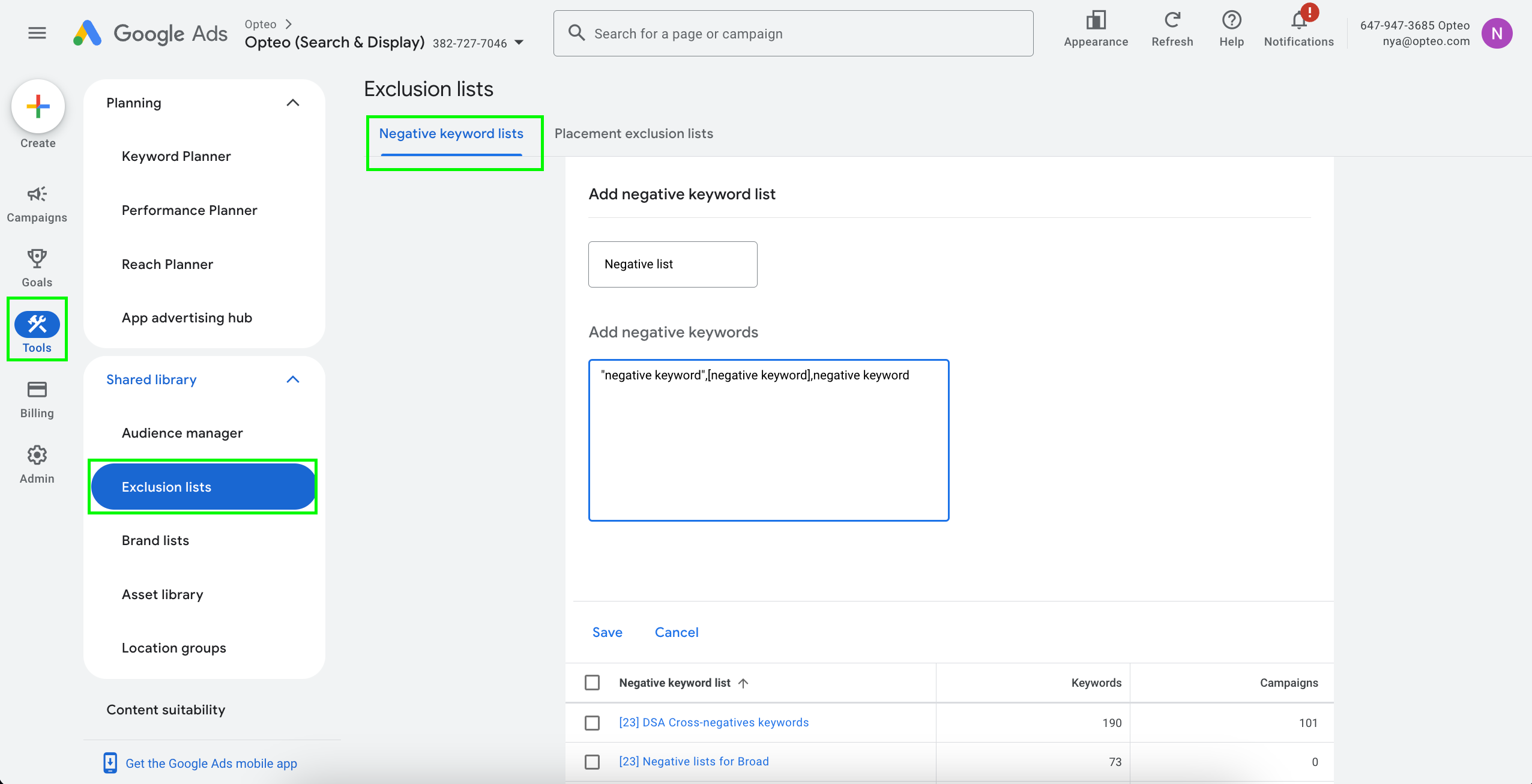 Tools > Shared library > Exclusion lists > press '+' to create a new negative list.
Tools > Shared library > Exclusion lists > press '+' to create a new negative list.When your list is ready your rep or support can add it to your Pmax campaign(s) for you. The list remains editable so once its added to your Pmax campaign, you can keep adding to it as your campaign continues to match on new queries.
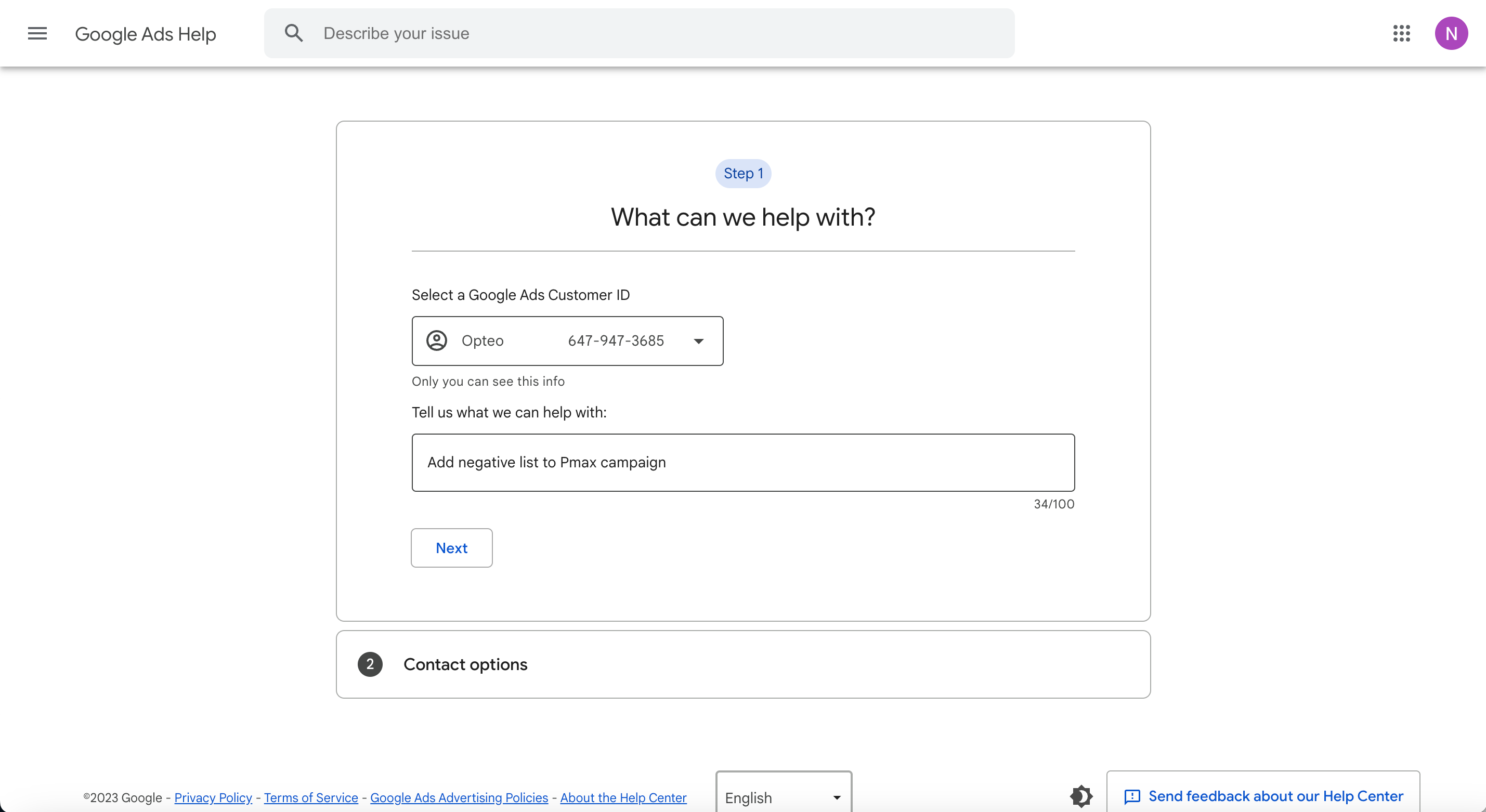 https://support.google.com/google-ads/gethelp?
https://support.google.com/google-ads/gethelp?Adding negatives to Pmax is not a set and forget - because Pmax is not keyword based, it will continue to match on new queries. It’s a time consuming task, but one that can make or break campaign performance.
Tools like Opteo's N-Gram Finder can do the heavy lifting for you. N-Gram Finder continuously scans your account and surfaces poorly performing n-grams, showing you deep search term and keyword breakdowns.
The N-Gram finder provides AI generated performance insights based on GA4 and proprietary industry data. Seamlessly add negatives in a few clicks and reduce wasted spend, without spending hours on analysis.
 The N-Gram Finder uses cost per thousand impressions (if you are optimising towards CPA), or value per thousand impressions (if you are optimising towards ROAS) and surfaces high spending n-grams with below average performance.
The N-Gram Finder uses cost per thousand impressions (if you are optimising towards CPA), or value per thousand impressions (if you are optimising towards ROAS) and surfaces high spending n-grams with below average performance. #Opt out of Automatically created assets
Automatically created assets were introduced by Google together with Performance Max campaigns, as a way to nudge you to use all asset types in Pmax campaigns, giving it the widest reach possible. The automatically crated assets usually are low quality compared to ones created by humans, and often fill a gap which has intentionally been left blank.
The settings page allows you to opt out of automatically created assets as well as final URL assets. If your Pmax campaign doesn’t have all asset types Google will create the missing ones for you. To avoid automatically created assets for example video, you must upload your own.
To opt out of automatically created text and final URL assets go to campaign settings, toggle open the “Automatically created assets” menu, deselect the two boxes and click “Save”.
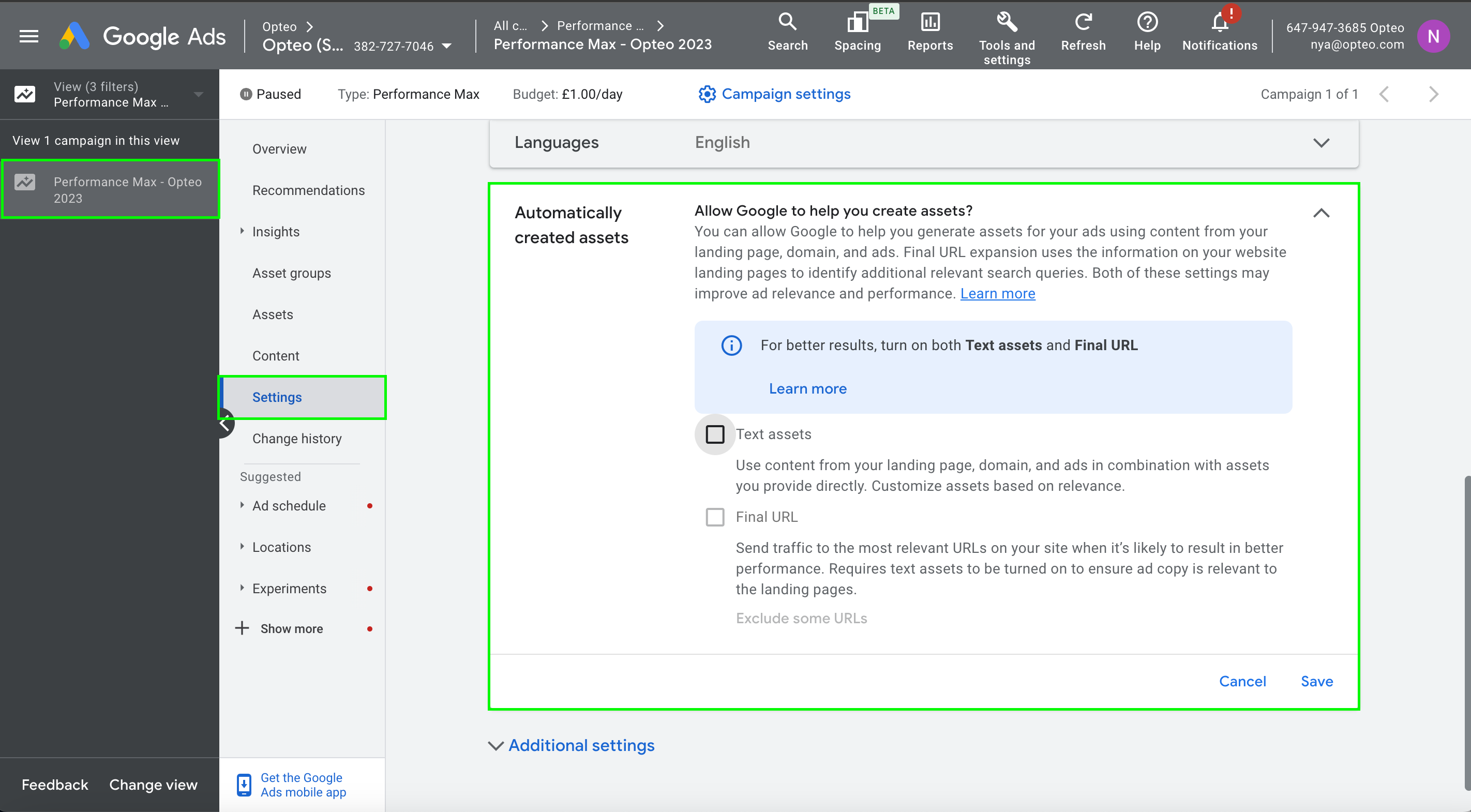 Campaign > Settings > Automatically created assets
Campaign > Settings > Automatically created assets#Upload a video to avoid an auto-generated one
Whether or not you want your Pmax to include a video, it will. Since March 2023 Pmax campaigns without video assets have been unable to opt out of automatically generated videos. However, as long as you upload at least one video asset per Pmax campaign, Google will not generate automated videos for you.
If you were not planning to create videos for your campaign it may be a nuisance to do so, but it is well worth it. Pmax is only as good as it’s creatives, and no matter how little time and budget you have for creating a video, you can be sure it will be better than the one Google creates for you (we have seen some very bad examples).
If you don’t have video assets you can even build them from within your Pmax campaign, using Google’s baked in tool - again, no matter how simple it is, it will be better than the automated one.
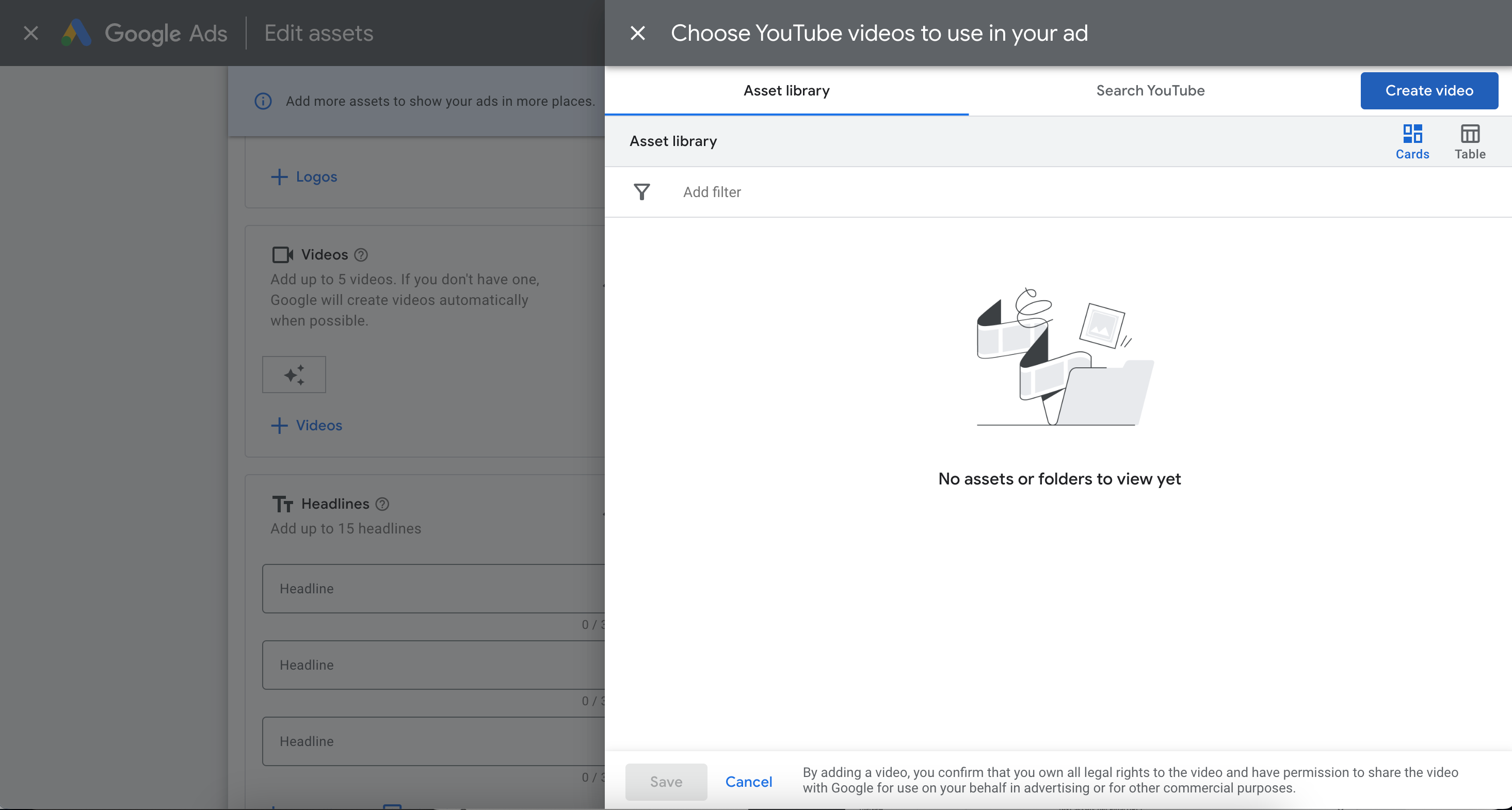 Asset group > Edit assets > Videos > Add video
Asset group > Edit assets > Videos > Add video#Add a page feed for Pmax
Adding a page feed to your campaign gives you back some control, by letting you specify which landing pages it is targeting. This means that instead of crawling all of your landing pages, you get to limit the campaign to using your most relevant landing pages.
Adding a page feeds let’s Google tailor your campaign’s asset content based on specific criteria such as product categories, keywords, or audience segments, created a better targeted overall behaviour of your Pmax campaign.
The only downside to this feature is that it’s only available if you have automatically created text assets switched on. Additionally, if you add a page feed, but keep URL expansion on, Google will still go beyond your page feed, potentially directing traffic to any of your other landing pages (link to URL expansion section).
When you set up a page feed for your account, you have the option to add a custom label to each URL. This comes in handy when you add page feeds to your Pmax campaigns, as it enables you to specify which labels to add on asset group level, from all the available page feeds in your account.
Being deliberate about which pages to target on asset group level helps to ensure coherence and relevance between your asset theme and landing pages.
To set up a page feed to go Tools and settings > Business data > Create new page feed > Here you can download a .csv to add your URLs and custom labels.
To add a page feed to your Pmax campaign, chose an asset group and open it up to edit > scroll down and expand More options > URL rules > Create URL rule > chose to either set up a URL based rule, or add custom labels from your page feeds > click Apply and save asset group.
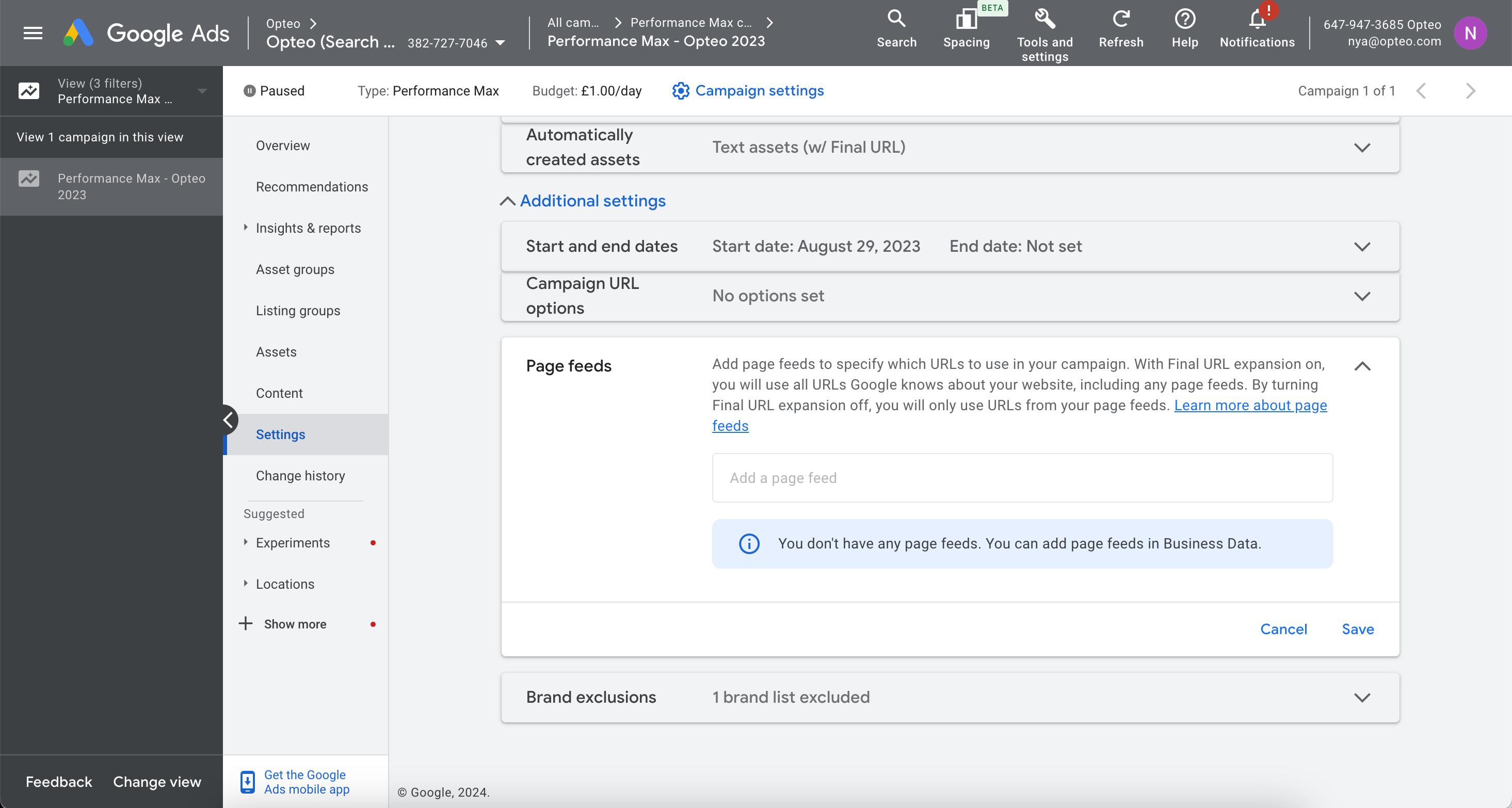 Campaign > Settings > Page feeds
Campaign > Settings > Page feeds#Exclude brand from Pmax
Pmax campaigns are known for cannibalising other high performance campaigns, especially brand campaigns. By getting matched on brand terms Pmax bolsters it’s performance and makes it look better than it actually is - a decent campaign CPA/ROAS may be expressing the average of a mix of cheap brand traffic and poorly performing segments.
In most cases you should exclude brand from your Pmax to force it to work harder at reaching it’s goals, and to get a more realistic picture of it’s performance.
To exclude brand traffic from your Pmax campaign, use the “Brand exclusion” function in campaign settings > additional settings to exclude your brand from your Pmax campaign.
As with everything, there are exceptions. In some cases it may be a good idea to leave brand traffic in your Pmax, consider this option if
- Brand search terms in Pmax represent <1% of your traffic
- Your brand name is a specific or generic search term
- Your brand is new or unknown and has very low search volume
- If you are selling brands which are not your own
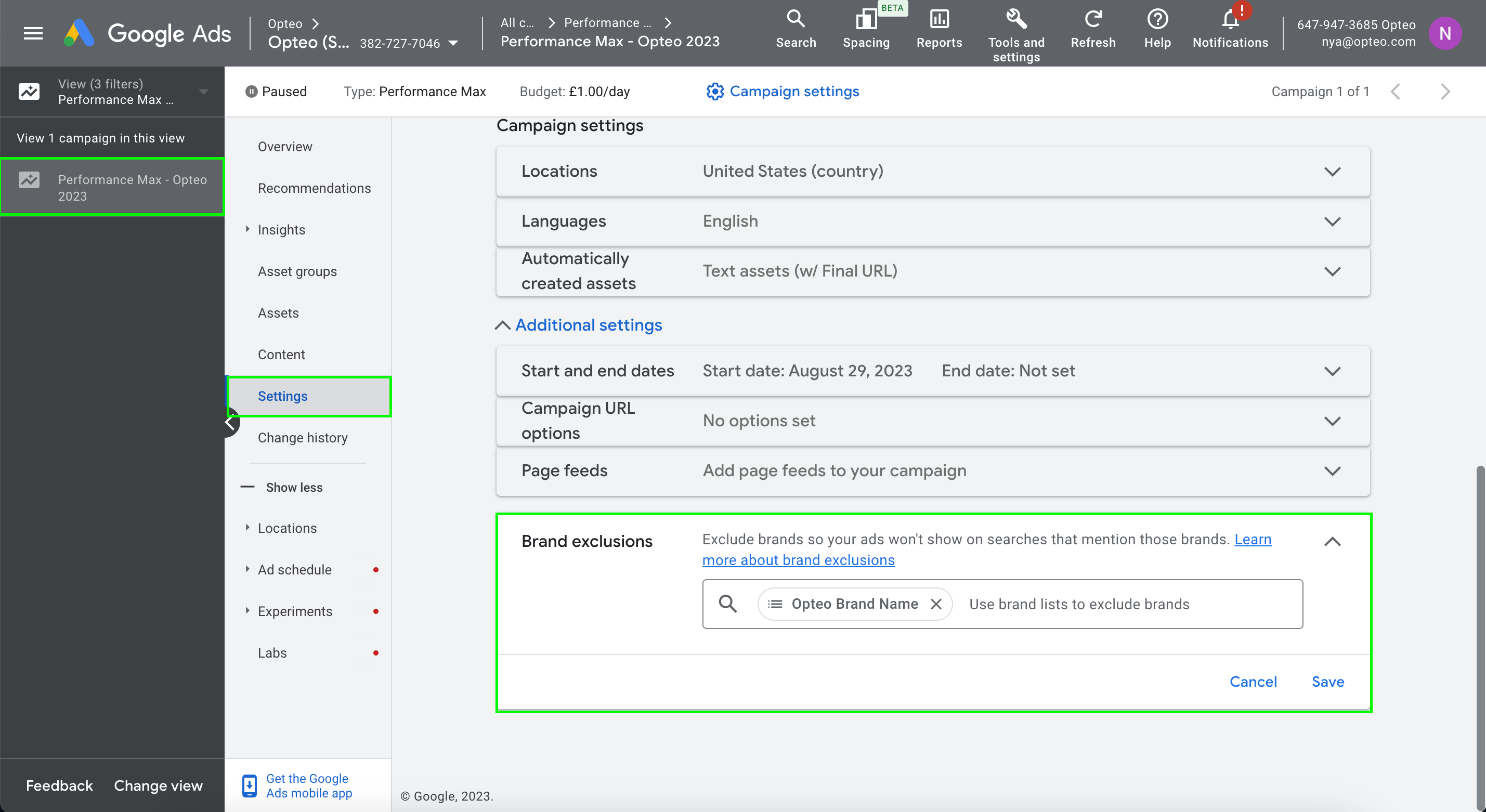 Campaign > Settings > Additional settings > Brand exclusions
Campaign > Settings > Additional settings > Brand exclusions#Turn off Final URL Expansion
Final URL expansion is a feature which allows a Pmax campaign to go beyond the URL you have input as targeting via your page feeds, giving it the flexibility to expand to other final URLs on your website. Turning the Final URL Expansion off ensures traffic only goes to the URL you are targeting - this is one of the few ways to have some control over Pmax, and is useful when you want to have maximum control, and avoid targeting beyond a specific landing page.
In some cases, however, it can be beneficial to leave the Final URL Expansion on, while excluding certain URLs. This is true if you want your campaign to have a more prospecting behaviour.
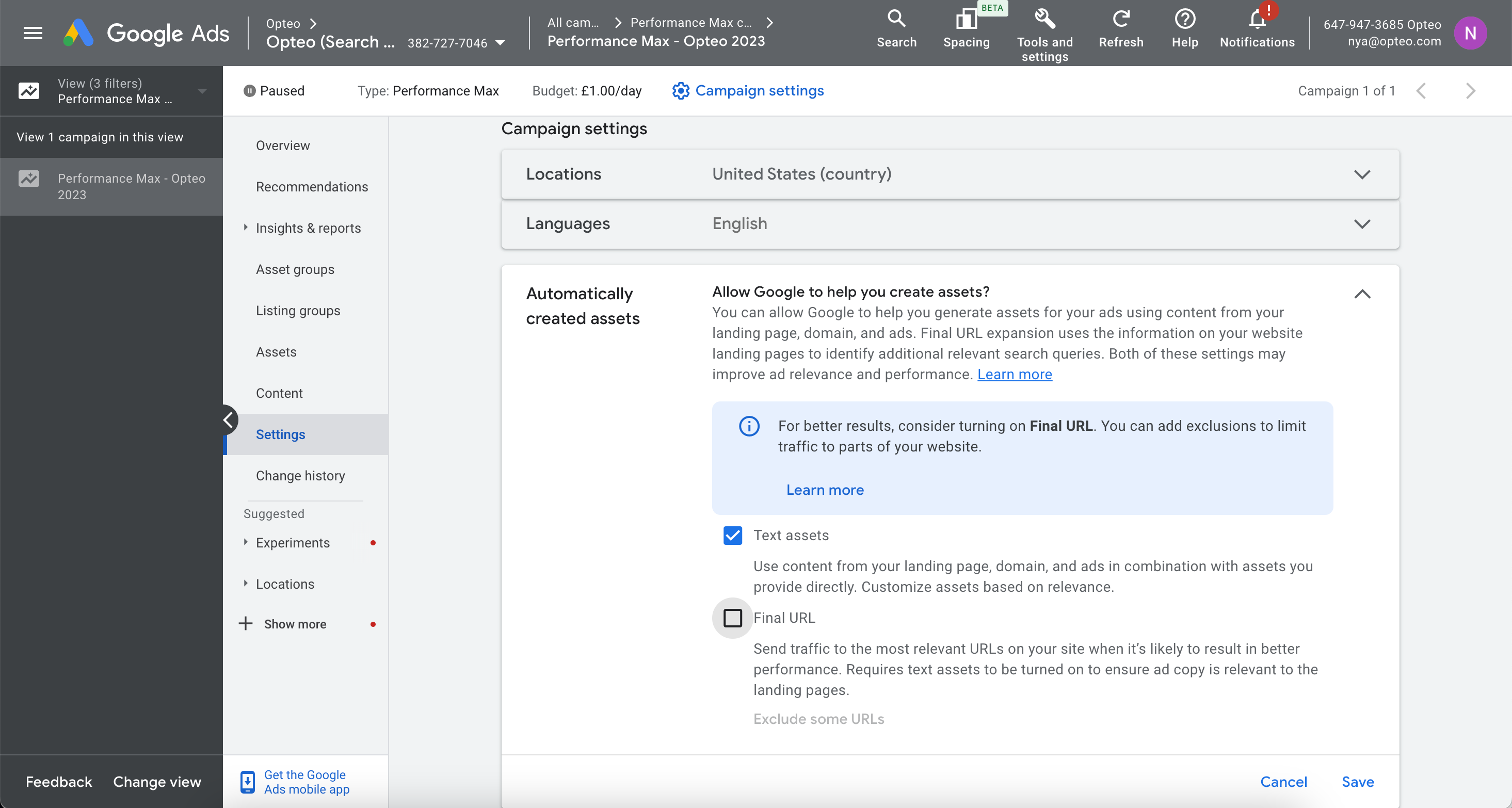 Campaign > Settings > Automatically created assets > Final URL
Campaign > Settings > Automatically created assets > Final URL#Exclude URLs
Excluding URLs enables you to prevent your Pmax campaign from targeting certain landing pages. This feature is useful in conjunction with the Final URL Expansion, to allow your campaign flexibility while steering it clear of any landing pages which are irrelevant.
If you have switched off Final URL Expansion, there is no need to exclude specific URLs, as the campaign then will not go beyond the landing pages from your page feeds.
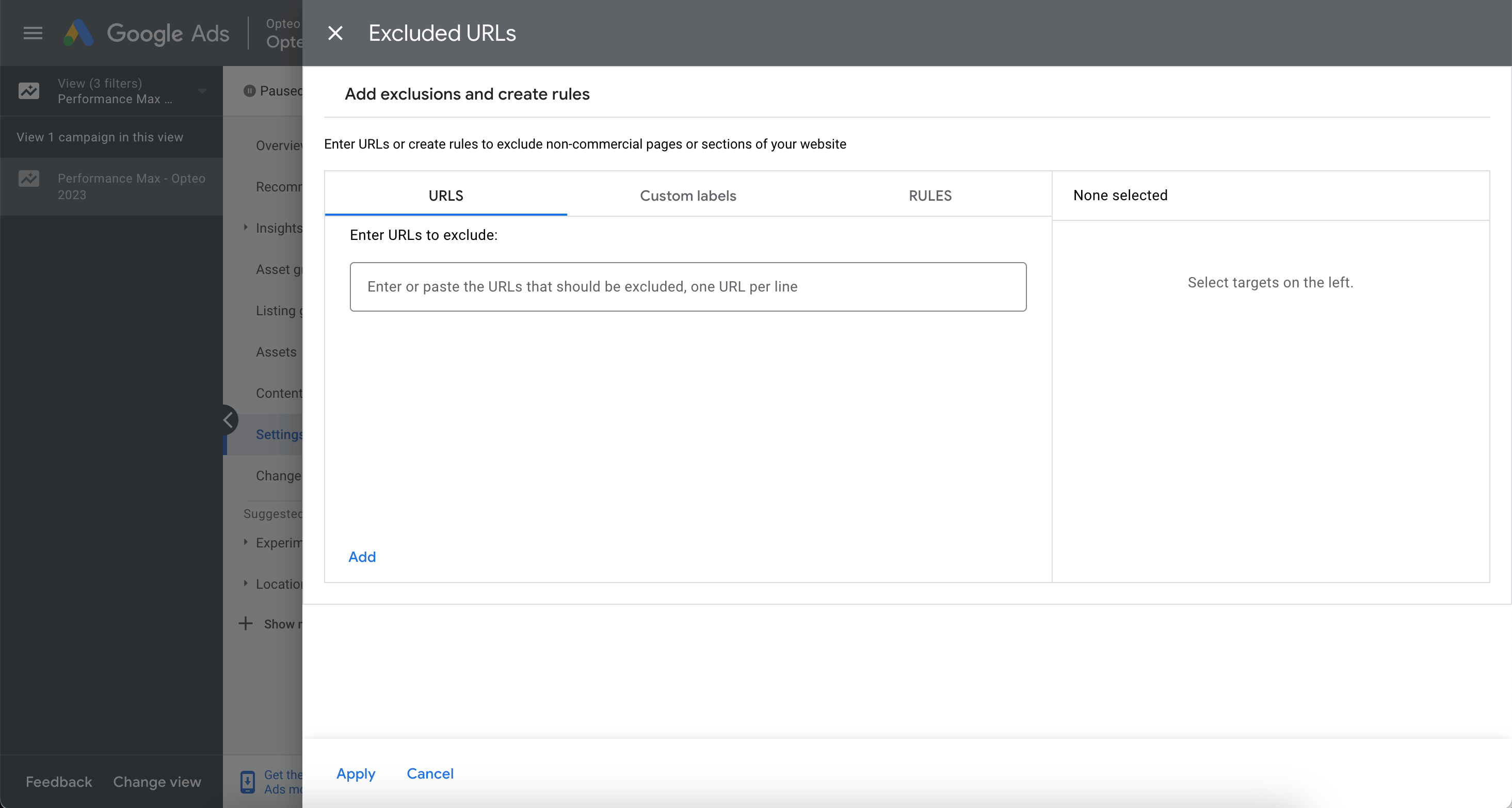 Campaign > Settings > Automatically created assets > Exclude some URLs
Campaign > Settings > Automatically created assets > Exclude some URLs#DSA
Dynamic Search Ads go broad as because they are automated offer you little control over which queries they are matched on, or which of your pages they use. To make sure your DSA get’s you the results you are expecting, it is important to set up some limitations by using exclusions.
#Add negative dynamic ad targets
DSAs creates assets based on the copy on your website, because of this it is essential to prevent your ad from crawling irrelevant pages. While hopefully all the content on your website is relevant and up-to-date, it may not be relevant for a specific DSA - If for example you are running a campaign focused on generating new leads for your business, you should exclude URLs for pages such as “work with us”. Negative dynamic ad targets can be added at campaign or ad group level.
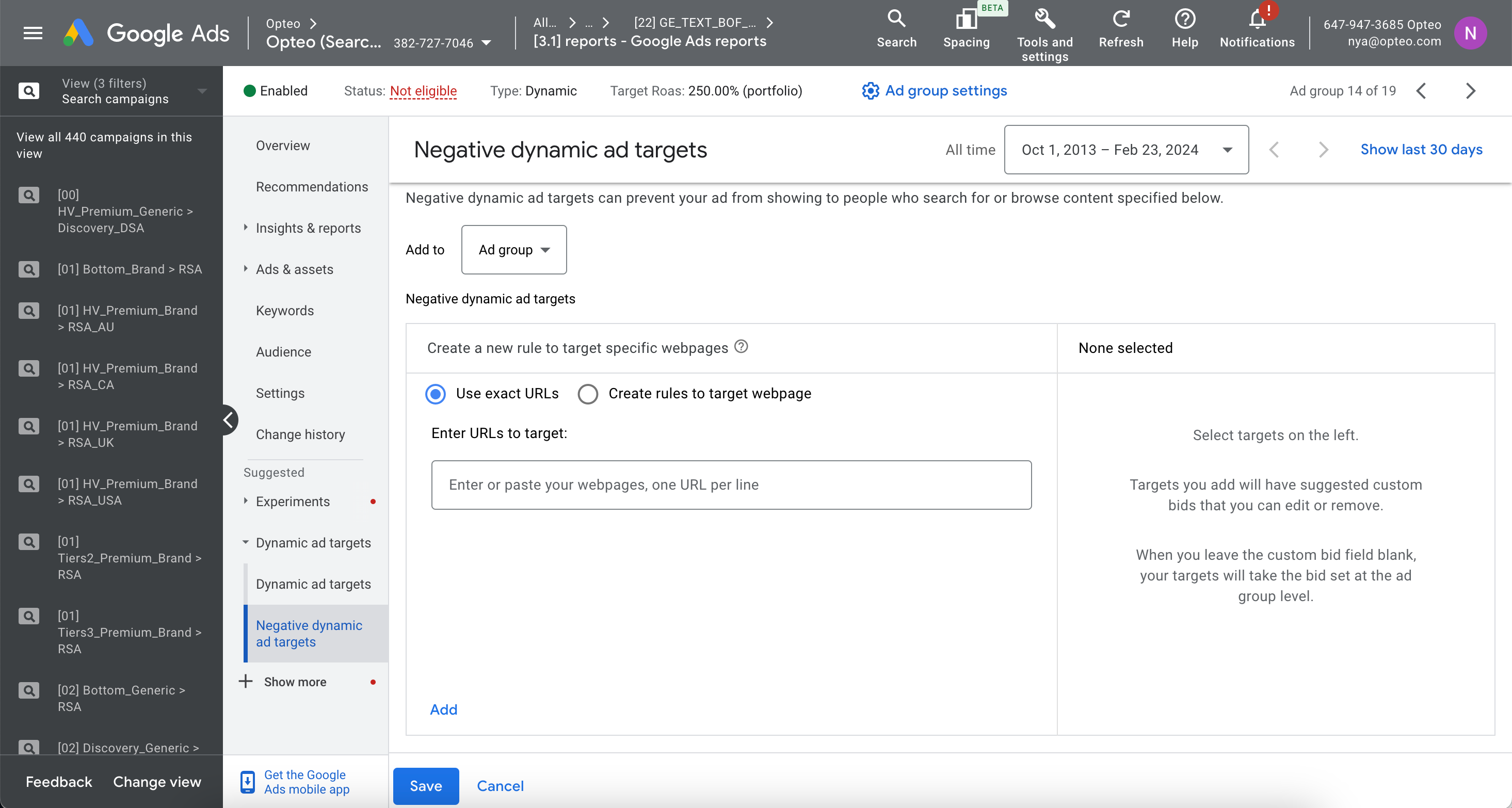 Select your ad group or campaign > Dynamic ad targets > Negative dynamic ad targets > click the ‘+’ to add a new negative dynamic ad target
Select your ad group or campaign > Dynamic ad targets > Negative dynamic ad targets > click the ‘+’ to add a new negative dynamic ad target#Add negative keywords
Since DSA’s don’t have keywords, they allow Google to experiment quite widely with which search terms to match on. As a DSA seeks to optimise itself and maximise it’s performance it might cannibalise a brand campaign or other areas of your business with cheap conversions or high ROAS.
To avoid this we can limit which queries it matches on by adding negative keywords - brand terms are a great place to start, but your negative keyword strategy should go beyond them. Work with the search terms report to identify underperforming keywords to exclude and make sure your ad is matching as intended.
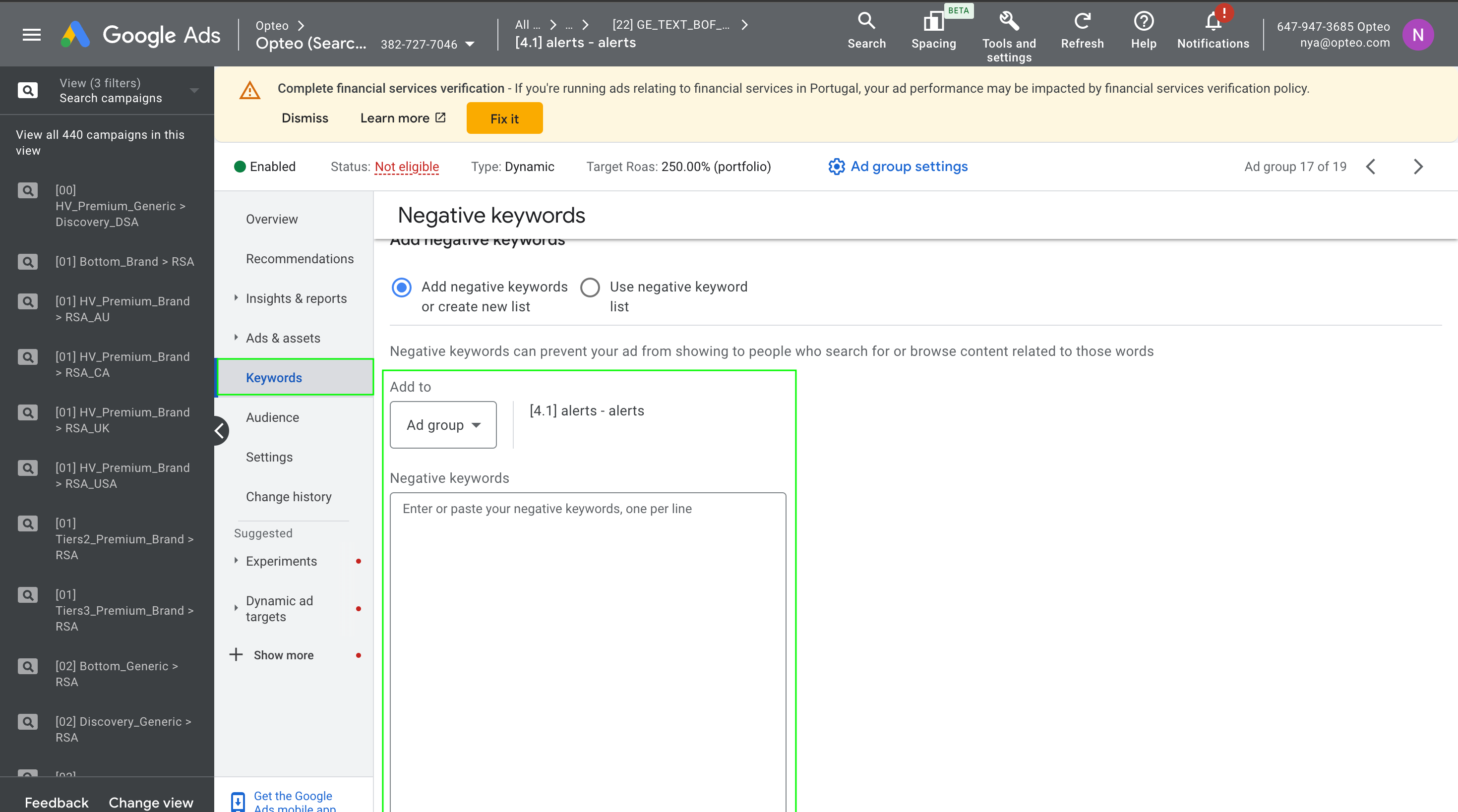 Campaign > Ad group > Keywords > Ad negative keywords
Campaign > Ad group > Keywords > Ad negative keywords#Conclusion
As the world at large, and Google in particular, move towards increasing automation, there are still a lot of levers to pull to ensure the effectiveness of your Google Ads campaigns. Embracing automation does not mean relying blindly on Google’s recommendations and rendering all control to the algorithm. By putting some limitations in place, we can make the algorithm work harder and more efficiently.
The recipe for success starts with a thought through initial setup, but it doesn’t stop there. To get the most out of automation, campaigns need routine maintenance and evaluation, to see if they are bringing in the desired results, if there are areas of improvement, or a need to course correct.
Google Ads’ AI products and algorithms are built to secure and maximise Google’s long term profit, and it’s important to keep this in mind whenever you are choosing to ignore the built in nudges on how to use automation features - cost saving tactics often go against the recommended use of a feature. As the power of AI continues to expand add on automation tools from independent providers can be good allies in getting the most out of Google Ads.